REMINDER: Access Credit Union will never contact you for your personal information via text, unsecure email, or social media channel. For your own online security, please do not action any email, text message, or otherwise, that appears to have been received from Access Credit Union without discussing with an Access Credit Union representative to ensure legitimacy.
Business Digital Banking
What is Business Digital Banking?
Business Digital Banking allows our valued business members to manage your business and personal finances together in one convenient place.
Signing up for Business Online Banking is easy: Visit your local Access Credit Union branch and request access to Business Digital Banking. As with our Personal Digital Banking, our members can access their Business Digital Banking from any device.
Are you on the most current app version?
Members who may be experiencing issues with logging in may not be on the most current app version. The most current app versions are:
iOS 19.2.0
Android 19.2.2
To check which app you are on, click on the "More" menu at the bottom of the app screen > Information > App Info:
Learn How to Use Business Digital Banking
To learn how to use Business Digital Banking, please select which type of device you are banking on or view our Frequently Asked Questions section:

Desktop and Tablet
Desktop and Tablet

Mobile App
Mobile App

Frequently Asked Questions
Frequently Asked Questions
How to use Business Digital Banking on Desktop or Tablet
Learn how to use Business Digital Banking by browsing our support resources by topic.

Mobile App
Mobile App

Desktop and Tablet
Desktop and Tablet

Office Banking
Learn how to use common office banking features, like how to check your statements, and make tax payments.

Settings & Security
Settings & Security
Learn how to reset your password, retrieve your username, and set up alerts.
Getting Started
Logging in to the new business digital banking for new users.
- Log in to your account via ONLINE BANKING (DESKTOP OR TABLET):
Via accesscu.ca > click Sign In in the top right hand corner
- Enter your business debit card PAN (that’s the 16 or 19 digits on your debit card).
Click Continue.
- Click on the calendar icon and select your date of birth.

- Enter your mobile phone number or email to send an authentication code.
Click Continue.
- Enter the confirmation code you received and click Confirm.
If you don’t receive your verification code, please check your junk mail folder. If still not received within 10 minutes, please resend the code. If a second verification code is requested, enter the second code you receive - if you have 2 verification codes the latest one you received is the one that must be entered. If the code is still not received, please contact us.
- Click Continue.

- Choose a unique username* (max. 34 characters).
IMPORTANT: Please note that once you’ve selected a username, it cannot be changed. Be sure to verify that your username is appearing correctly before continuing.
- The guidelines for your unique username are:
- minimum 5 characters
- maximum 34 characters
- cannot be your debit card number
- cannot be your email address
- can use uppercase letters, lowercase letters, numbers, and/or the underscore and period (_ .) special characters
*If there is another member in our system with the same username, it will be rejected and you’ll have to select a new one.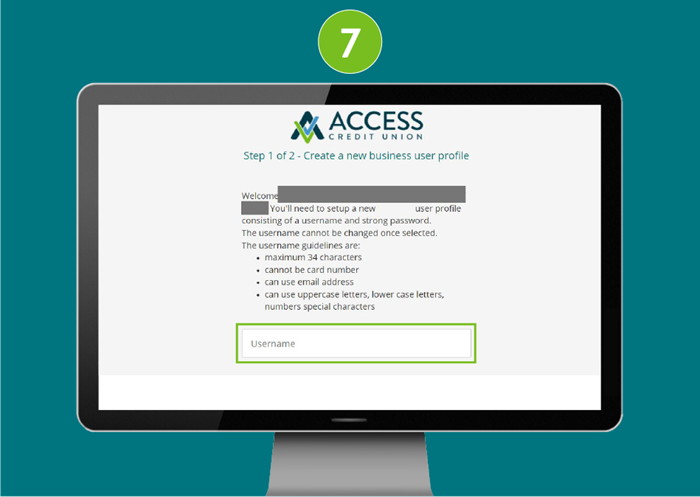
- The guidelines for your unique username are:
- Choose a unique password using the following criteria:
- Alphanumeric
- Minimum 10 characters
- Maximum 35 characters
- 1 uppercase letter
- 1 lowercase letter
- 1 number
- 1 symbol (this is not displayed on the password indicator but is allowed)
- dash -
- underscore _
- period .
- at symbol @
Re-enter your new password.
- Alphanumeric
- Check off the box "I have read and accept the Direct Service Agreement".
Click Continue.
- Click Create user profile.

- Click Proceed to sign in.

Add a profile picture
1. Select My Access from the navigation menu, then under Settings select Profile details.
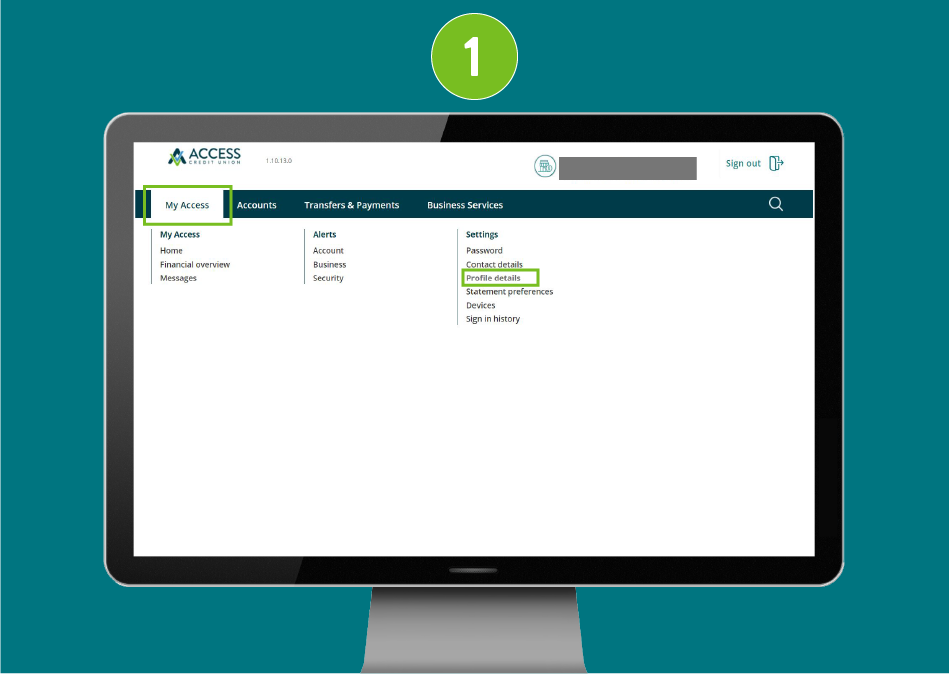
2. Click the camera icon to add photo
Select the picture and click add
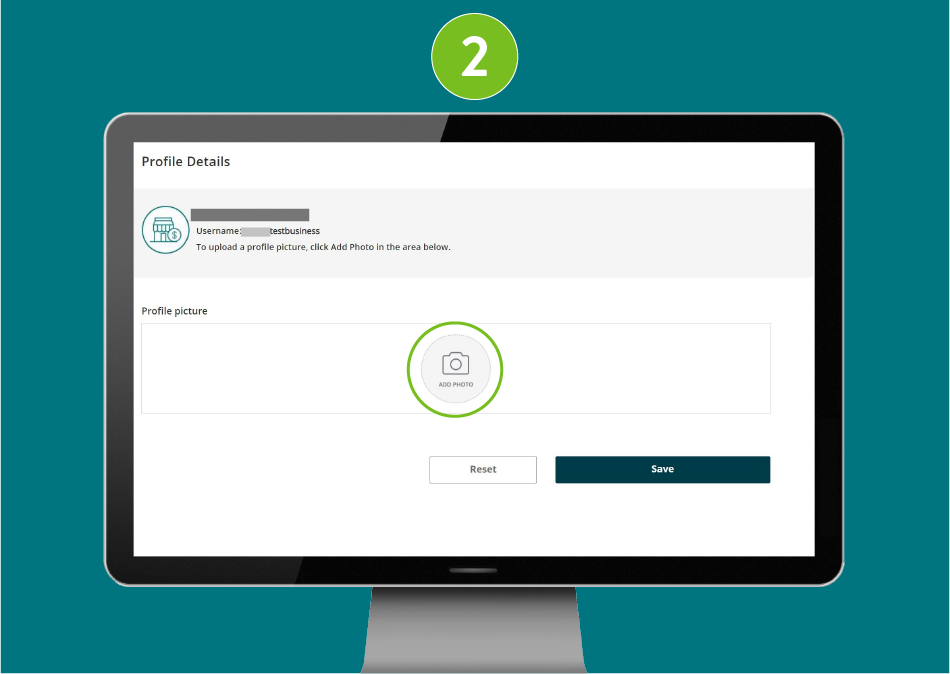
3. Click Save
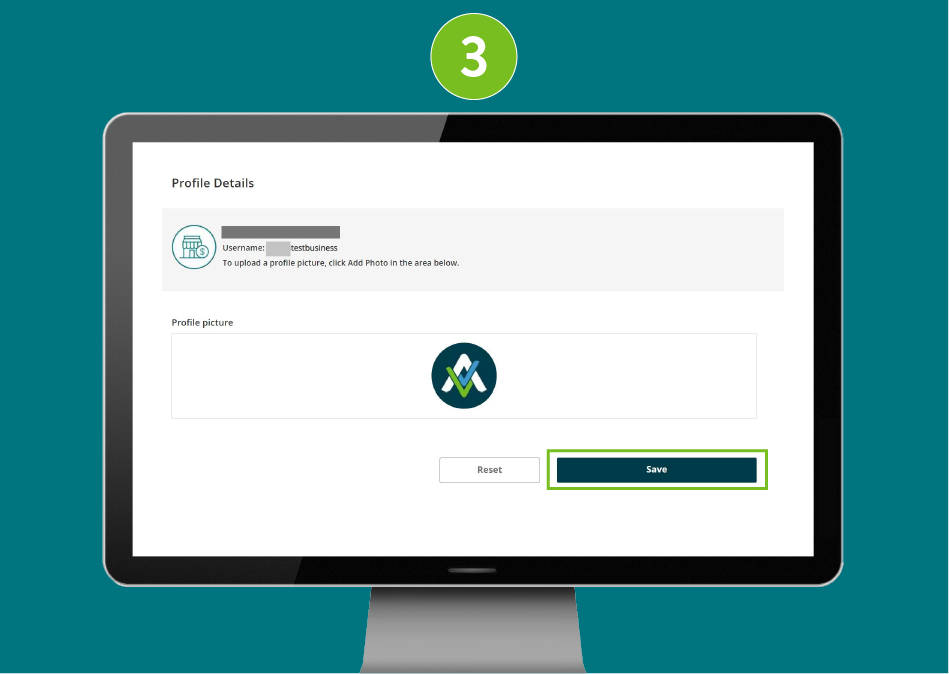
4. The profile picture is added
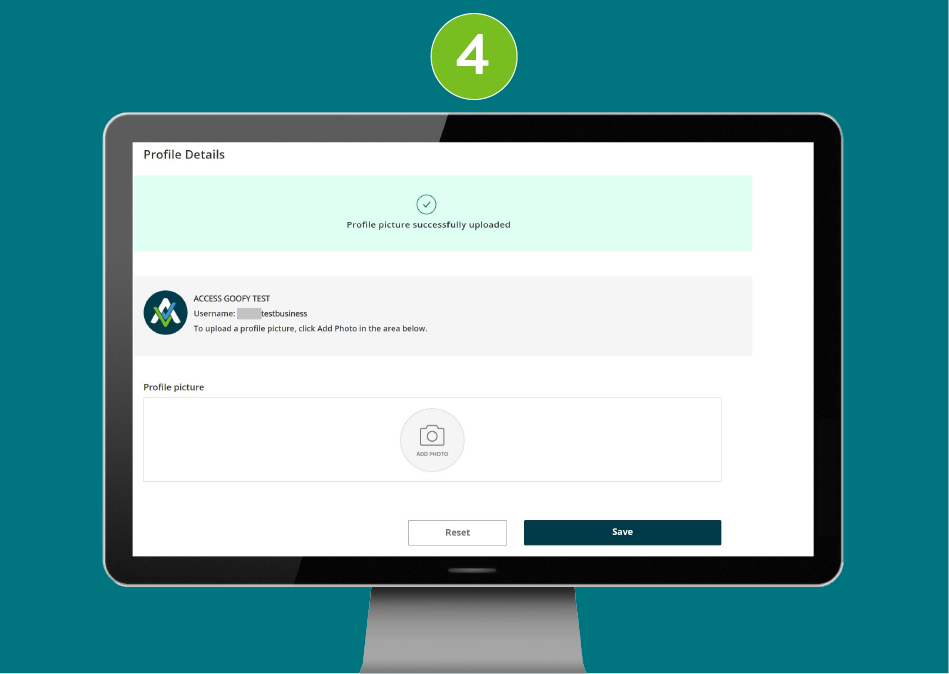
Add a Delegate
- Under Business services, select Delegate management.
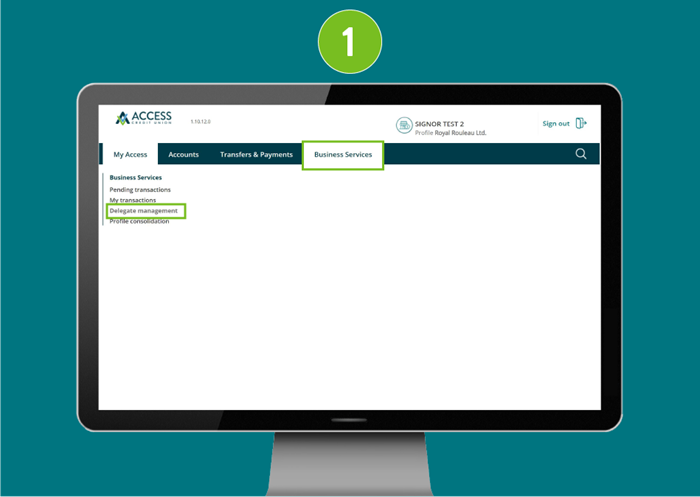
- Press Add delegate. You can add an unlimited number of delegates.
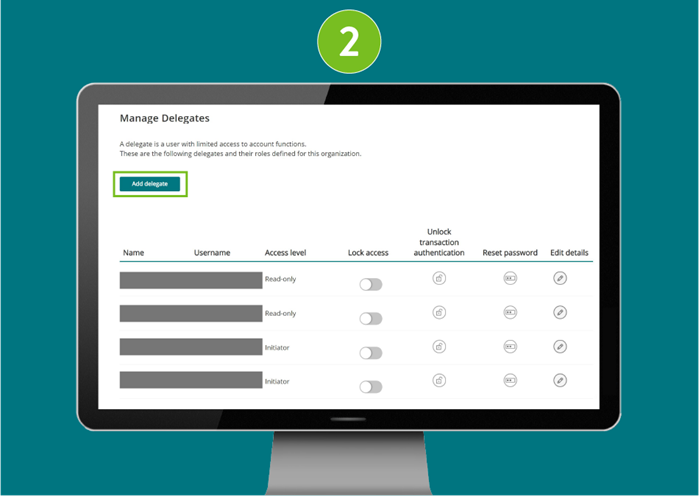
- As a signer, you will choose the Delegate username and Delegate name.
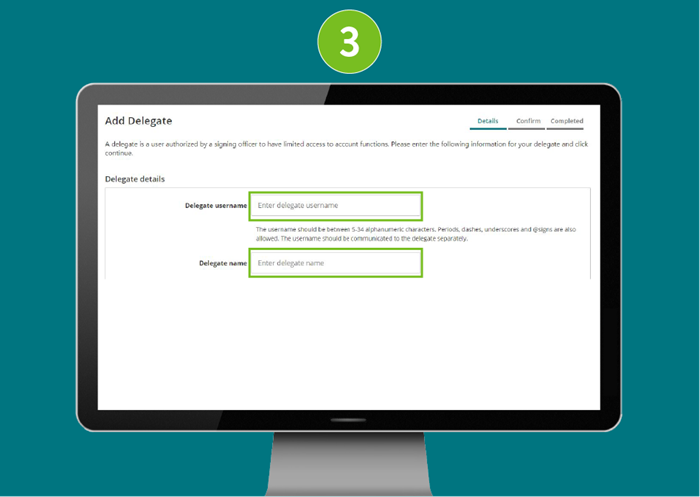
- Assign your delegate’s Access level. You can choose either Read-only or Initiator access.
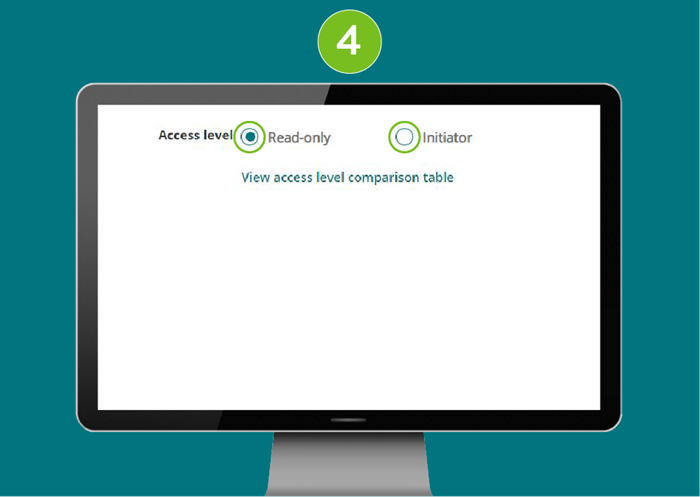
- Enter either your delegate’s email address or mobile number so they can receive their password.
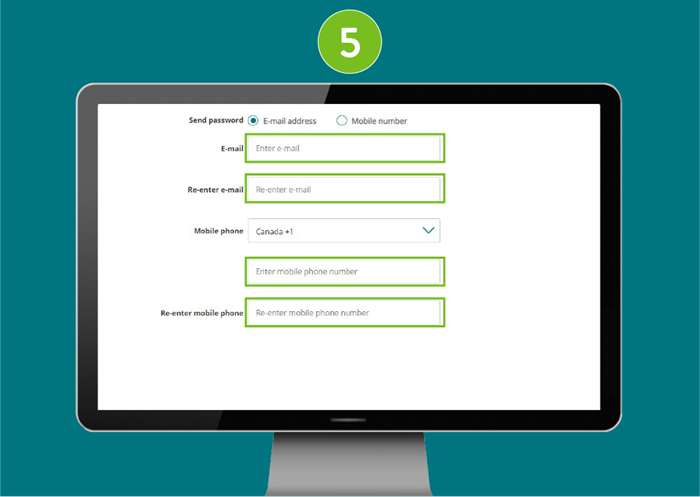
- Press the check box to confirm your delegate has consented to be a delegate and select Continue.
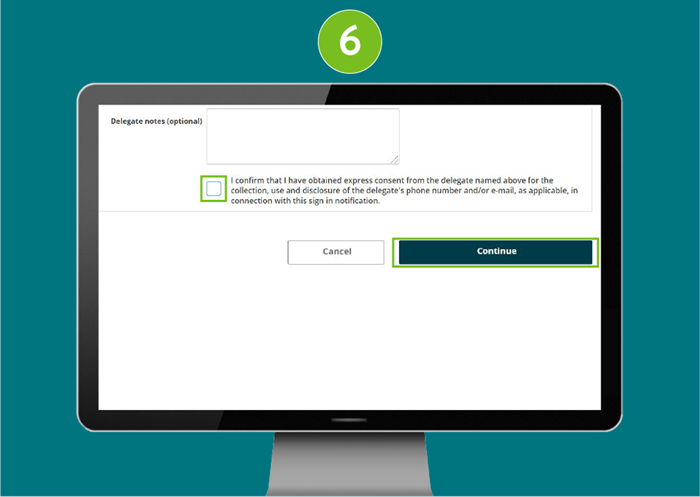
- Confirm delegate details. Select Continue if the information is correct. If not, press the Back button.
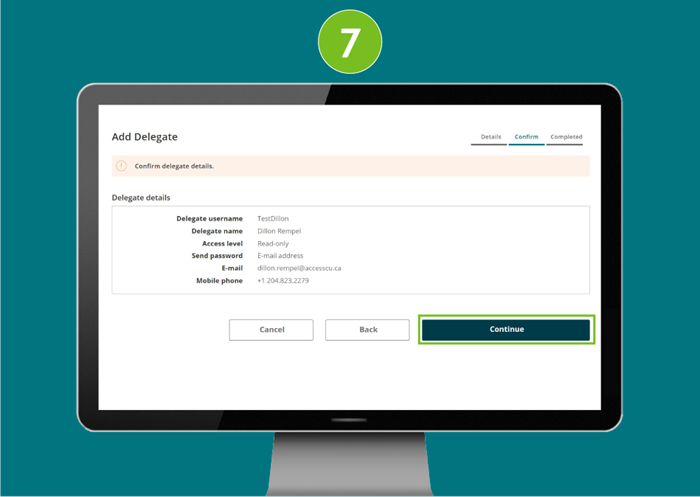
- You will receive a seven-digit authentication code. Enter this code and press Continue.
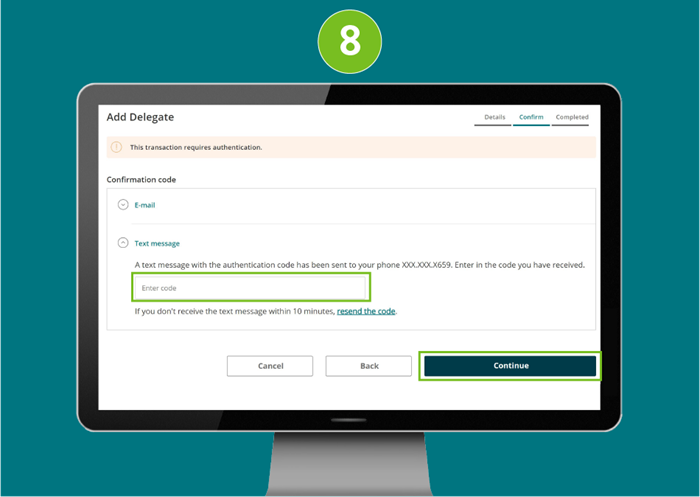
Once created, delegates cannot be deleted (but you can lock their access). If you make any changes to your delegate access later, they will immediately come into effect.
Lock & unlock Delegate access
- Under Business services, select Delegate management.
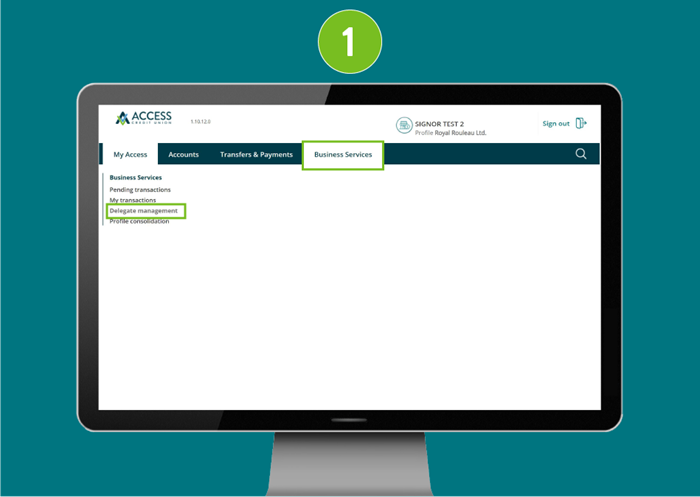
- Find the delegate in the list and toggle the lock access on or off.
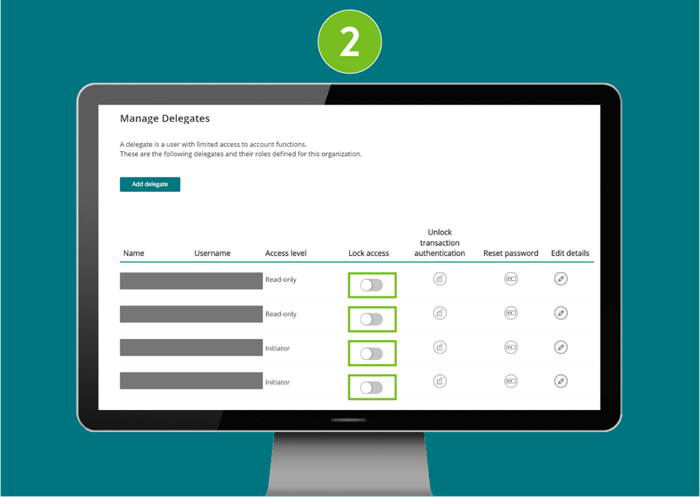
Reset a Delegate password
After five failed password attempts, your delegate will be locked out of their account. If this happens, your delegate can choose Forgotten password on the login screen to reset their password. Or, you can use the Reset password feature shown here to allow your delegate additional login attempts with their existing password.
- Under Business services, select Delegate management.
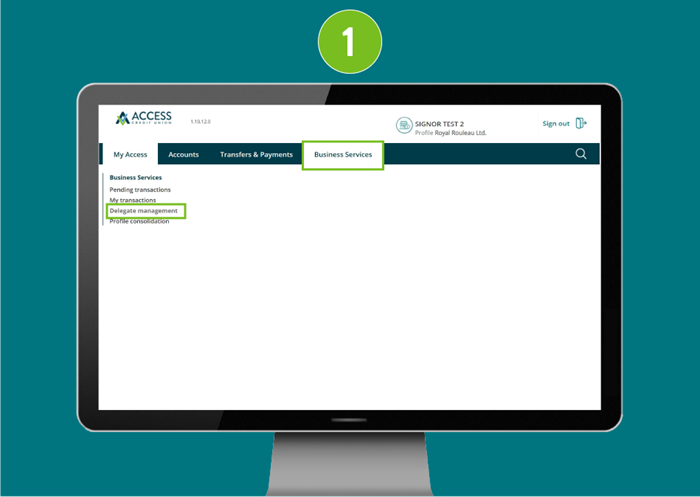
- Find the delegate in the list and press Reset password.
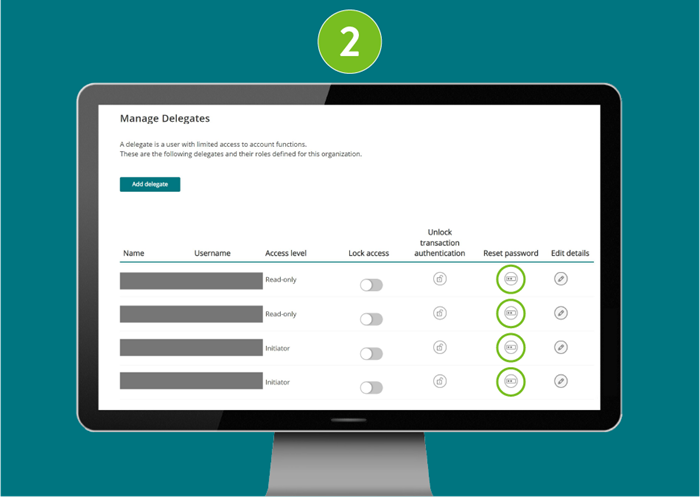
Edit Delegate details
- Under Business services, select Delegate management.
- Find the delegate in the list and press the Edit details icon. You can edit:
• Delegate Name
• Access level (initiator or read-only)
• Email and/or mobile phone number
• Delegate notes (other owners can also have access) - Make the necessary changes and select Continue.
- Verify details and press Continue.
- As an extra layer of security, we’ll send an authentication code through email or text to confirm your request. Once you enter the authentication code you received over email or text, your delegate’s information will be changed.
Profile consolidation
Add a Profile to your account
- Sign in to your business online banking account.
Under Business services, select Profile consolidation.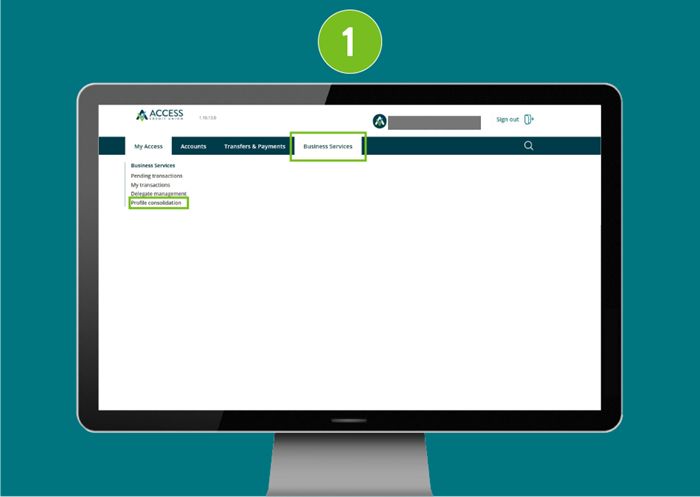
- Select Add profile.
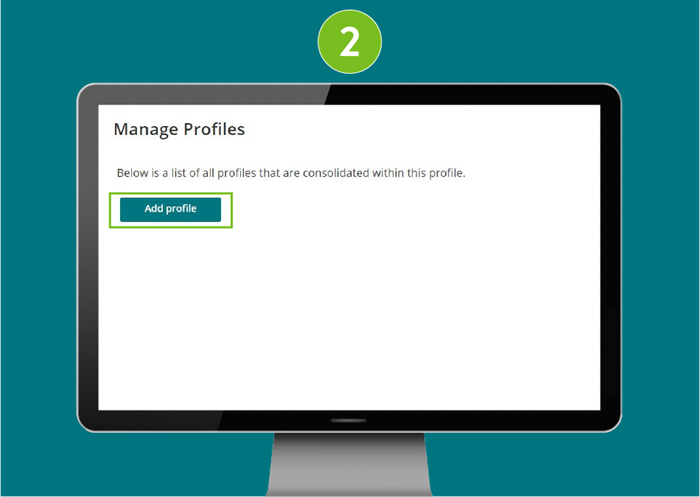
- Enter the username and password for the business or personal profile you would like to add and select Continue.
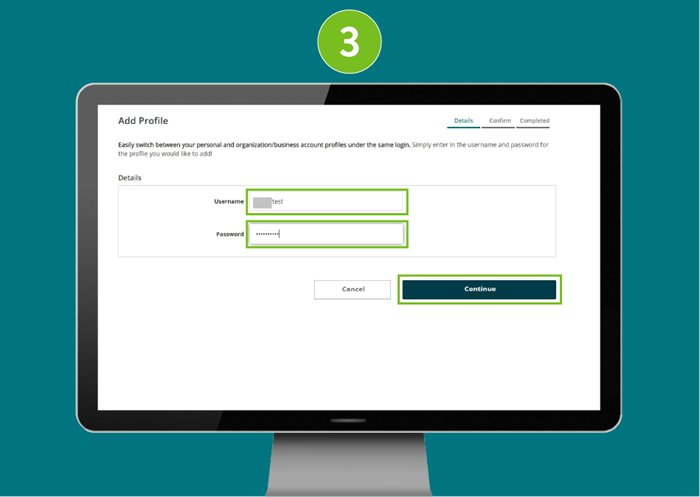
- Confirm the account details and select Continue.
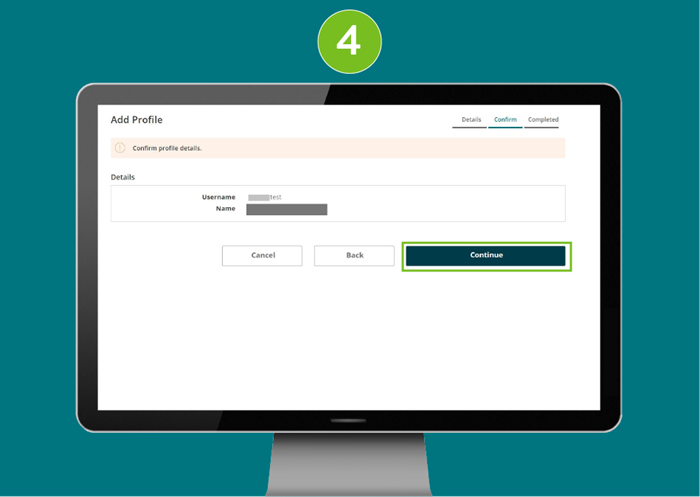
Profile consolidation: This is a profile setting that allows you to view or initiate transactions for all your Access memberships with a single username and password.
Delete a consolidated profile
- Sign in to your business online banking account.
- Under Business services, select Profile consolidation.
- Find the profile you’d like to delete, select the trash bin icon, and press Continue.
- Confirm the account details and select Continue.
Transactions
Transfer to a member
- From the "My Access" page, click on Transfers & Payments dropdown menu, then Transfer funds under Transfers.
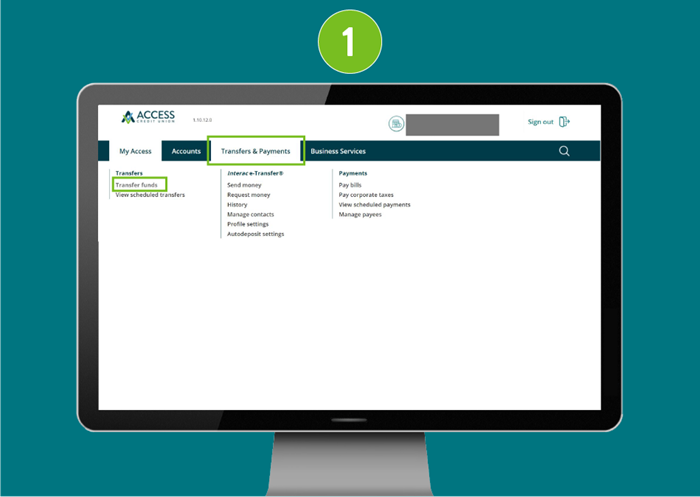
- Under “Transfer from”, select which account you would like the funds to come out of.
�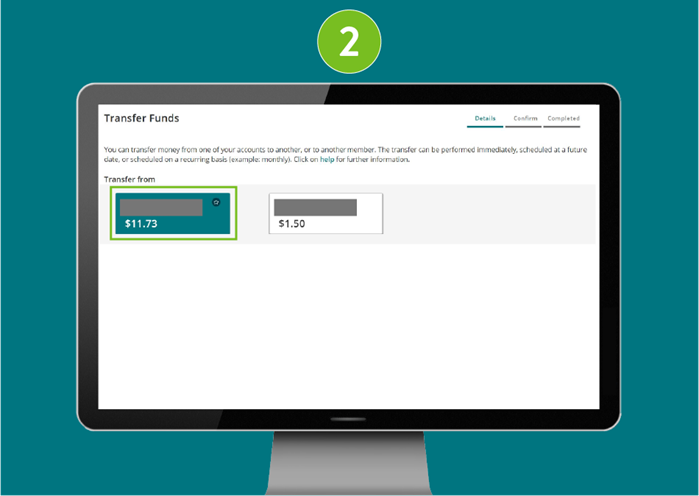
- Under “Transfer to” select “Another Access CU member”.
Type in the member account number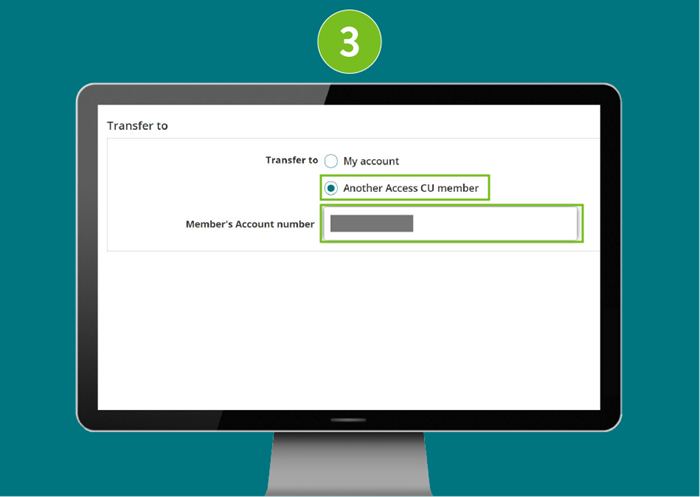
- Under “Transfer details”, enter the transfer amount.
Select whether this transfer is to be done immediately, scheduled for another time, or set to recurring
Optional: Enter a message for recipient
Click Continue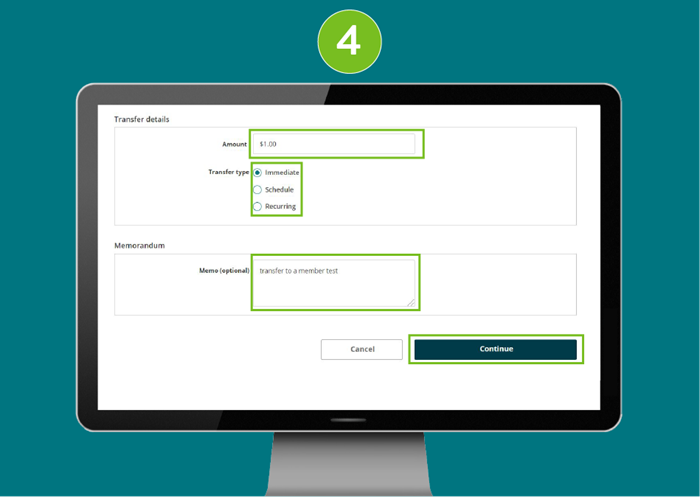
- Confirm transfer details and click Continue
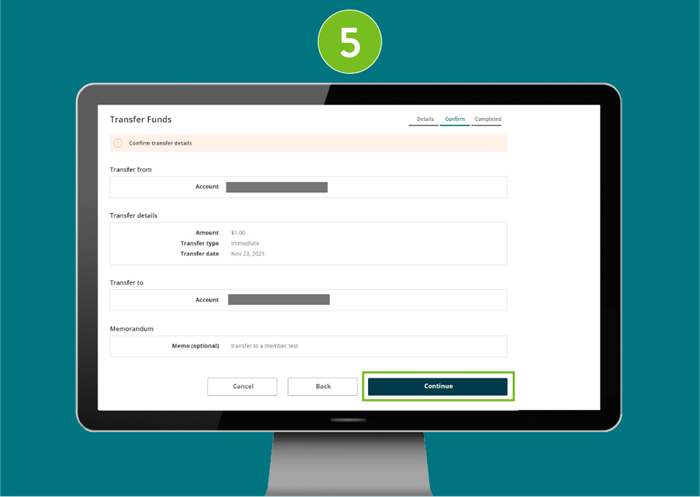
- This type of transaction requires an Authentication code sent to your email or mobile phone number. Enter the code you received and click continue.
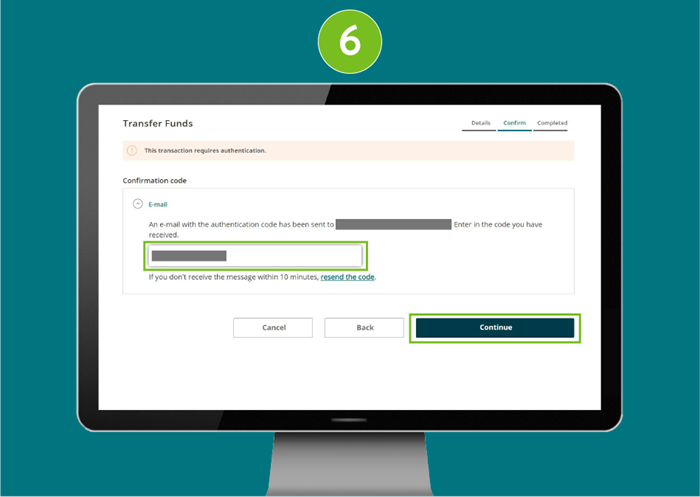
- Transfer successfully completed. Some transactions may require dual-signatures. Please see the "Dual-signature transactions" tutorial to see how to proceed.
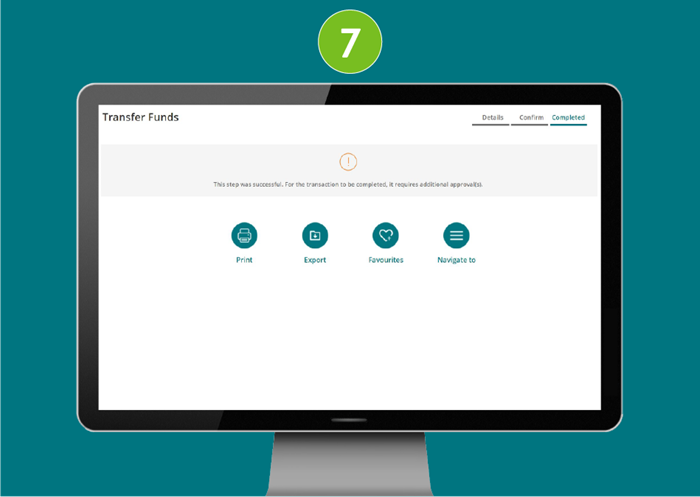
Send an immediate transfer
- From the "My Access" page, click on Transfers & Payments dropdown menu, then Transfer funds under Transfers.
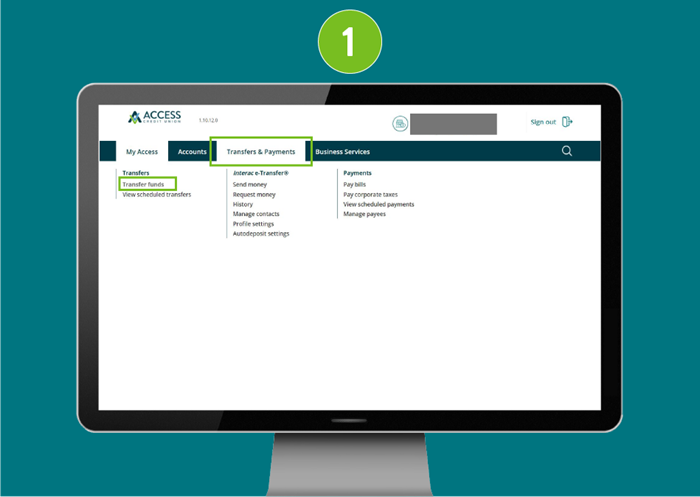
- Under “Transfer from”, select which account you would like the funds to come out.
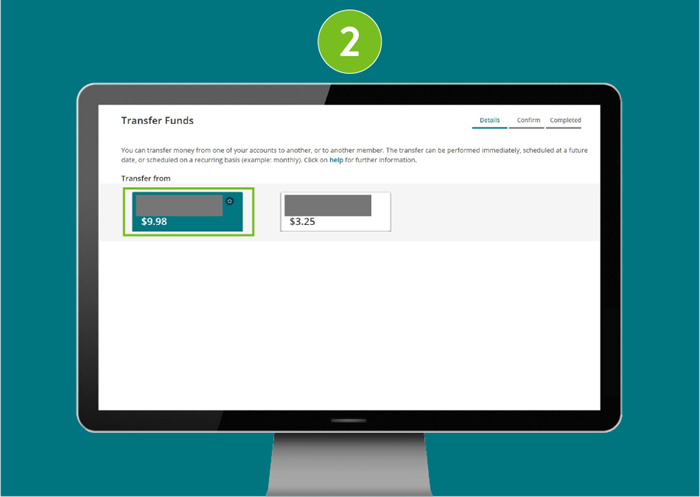
- Under “Transfer to”, click on “My account”, and select which account you would like the funds be transferred to.
Enter the transfer amount, and select Immediate as the “Transfer type”, then hit Continue at the bottom of the screen.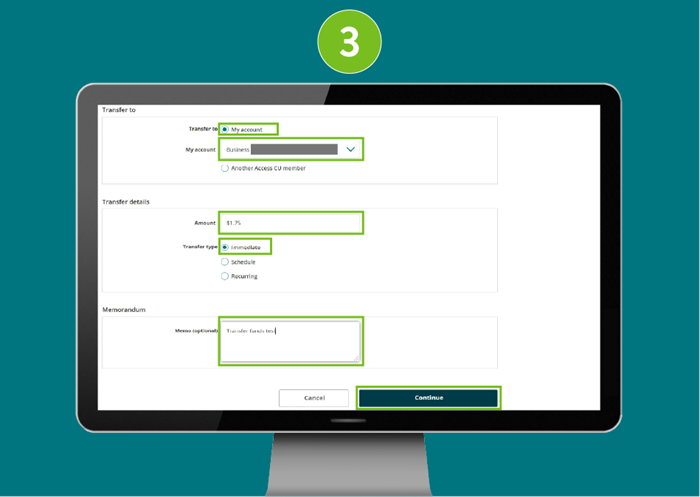
- The transfer details will be displayed for you to confirm details, then hit Continue.
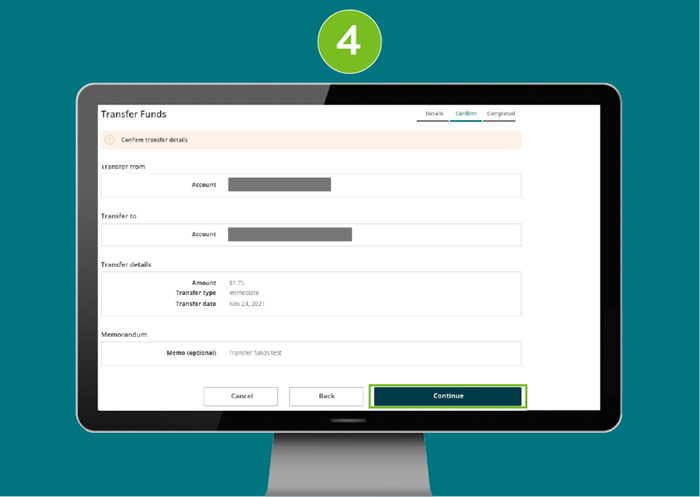
- A confirmation that the transfer has been successfully completed will be displayed.
Schedule a transfer
- From the My Access page, click on Transfers & Payments dropdown menu, then Transfer funds under Transfers.
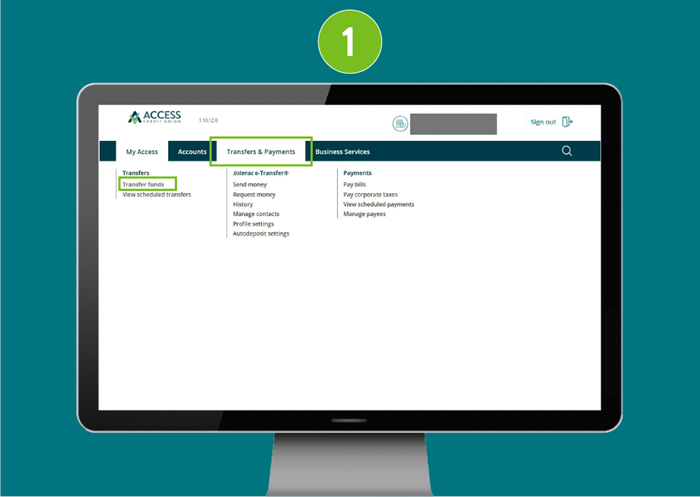
- On the “Transfer from”, select which account you would like the funds to come out.
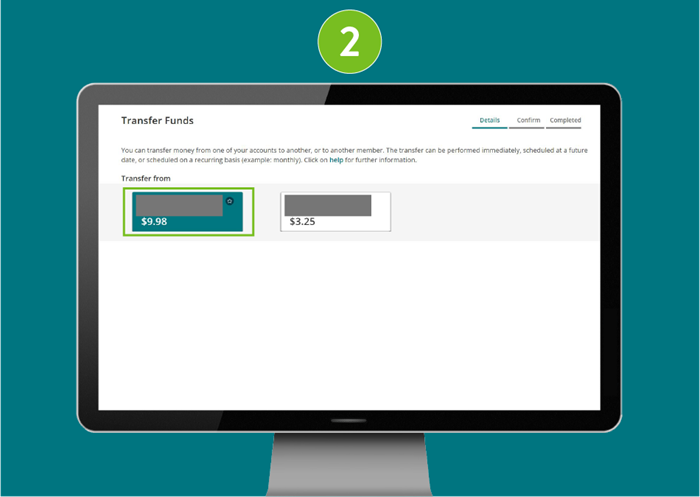
- Under the “Transfer to”, click on “My account”, and select which account you would like the funds be transferred to.
Enter the transfer amount, and select Scheduled as the “Transfer type”, then choose the date of the transfer.
Hit Continue at the bottom of the screen.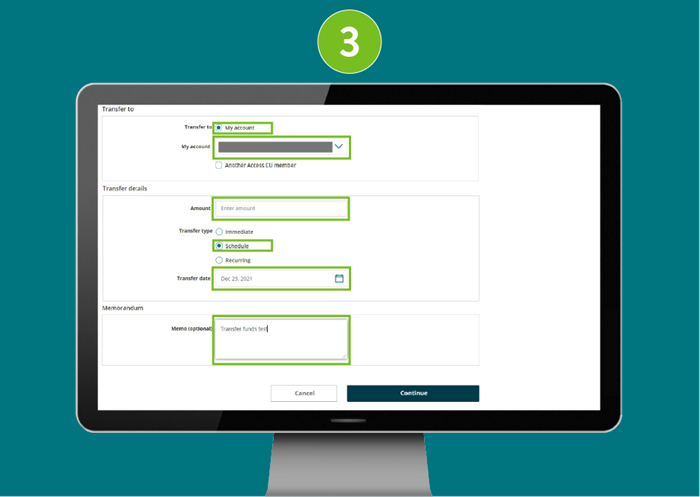
- The transfer details will be displayed for you to confirm details, then hit Continue.
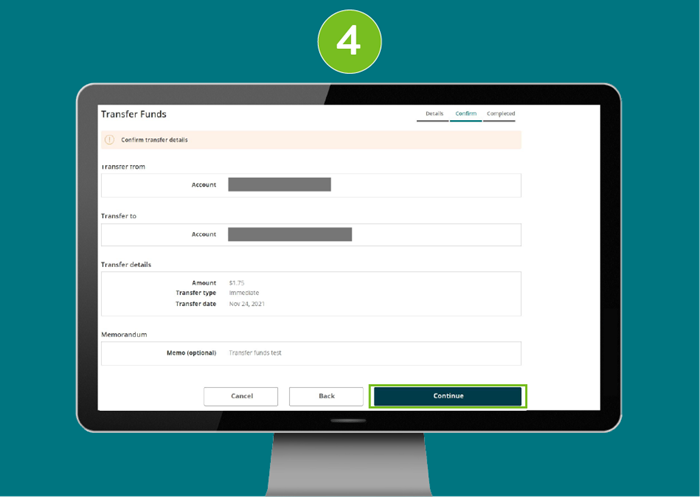
- A confirmation that the transfer has been successfully completed will be displayed.
Set a Recurring Transfer
- From the My Access page, click on Transfers & Payments dropdown menu, then Transfer funds under Transfers.
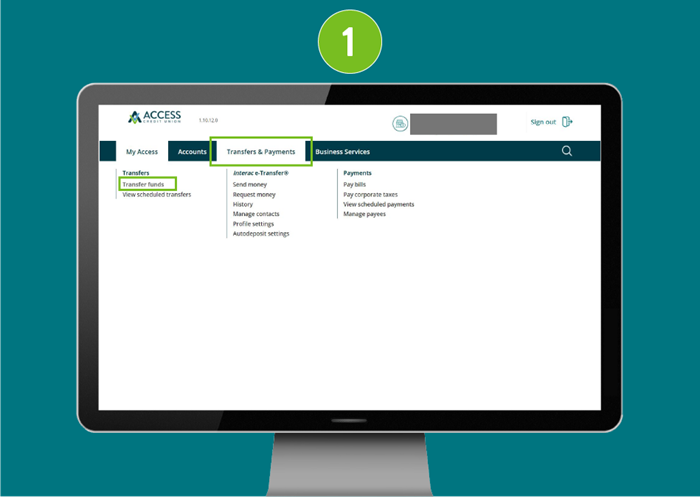
- On the “Transfer from”, select which account you would like the funds to come out.
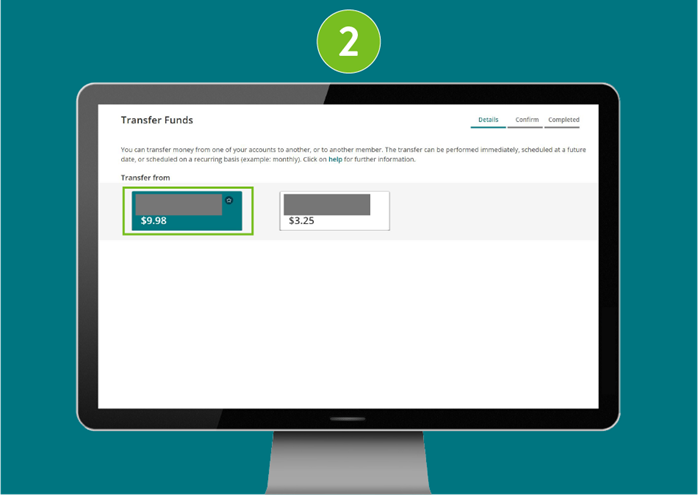
- Under the “Transfer to”, click on “My account”, and select which account you would like the funds be transferred to.
Enter the transfer amount, and select Recurring as the “Transfer type”, then choose the frequency, start date, and end date.
Hit Continue at the bottom of the screen.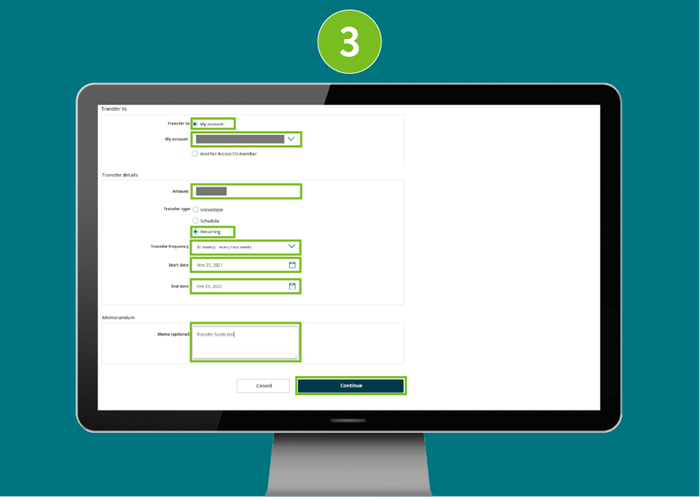
- The transfer details will be displayed for you to confirm details, then hit Continue.
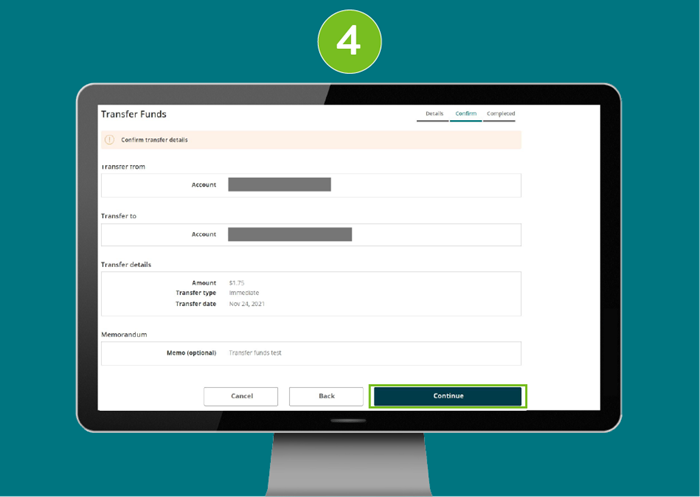
- A confirmation that the transfer has been successfully completed will be displayed.
Set Up Favourite Transactions
To set up a Favourite Transaction:
- Immediately after completing a transaction that you would like to add to your favourites (ex. transfer from Chequing to Savings), select the Add favourite icon.
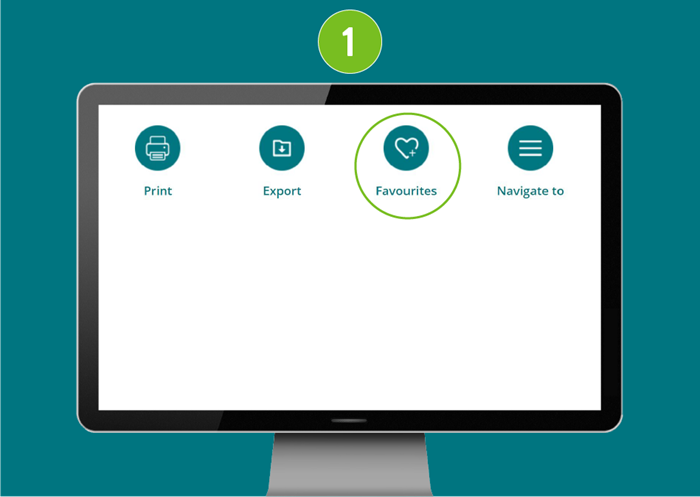
- Click the Enter favourite name box, and enter a name for your transaction.
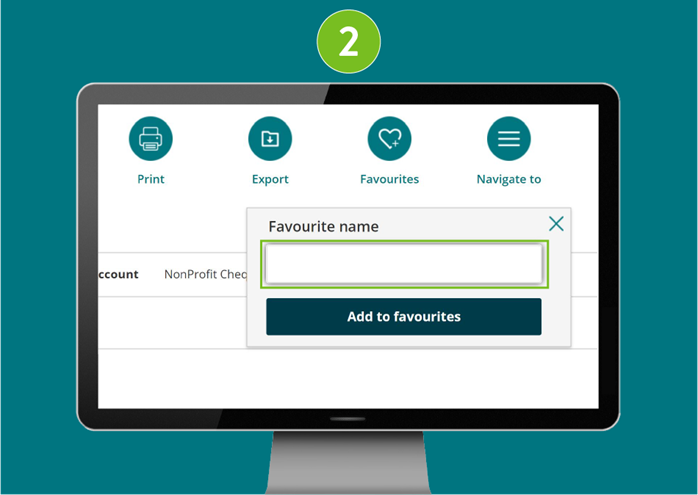
- Select the Add to favourites button to complete adding the transaction to your favourites.
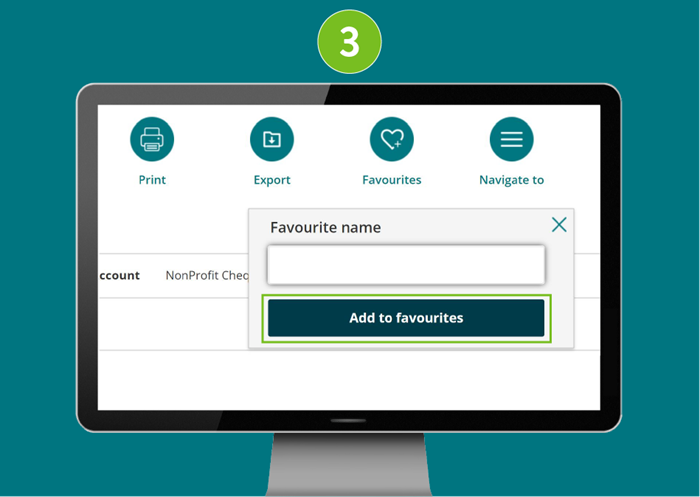
To view and use current Favourite Transactions:
- To access your favourite transactions hover over the Accounts tab, select Favourite transactions under Accounts.
- If you wish to use a favourite transaction select the Use icon.
- Make any changes you require and select Continue at the bottom of the screen.
- Confirm the details and select Continue.
- The transaction is complete.
Add a payee
- Select Transfers & Payments at the top of the page and click Manage Payees to add in a payee.

- Click Add payee at the top of the page.
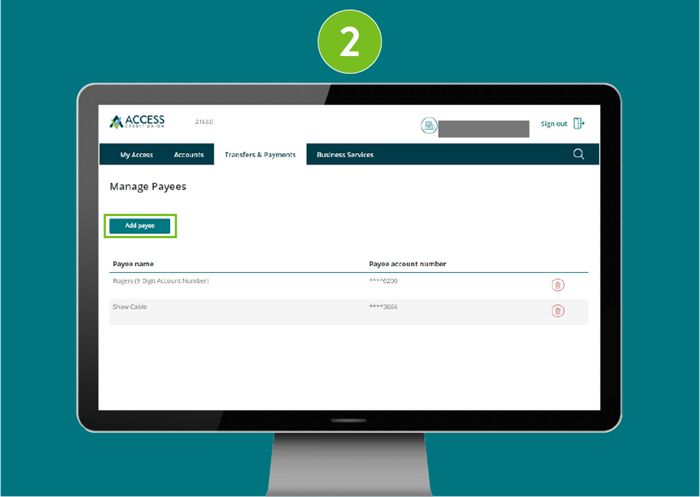
- To search for a payee, type in a keyword (for example: Mastercard or Bell MTS) and you will receive payee options. Select the correct payee.
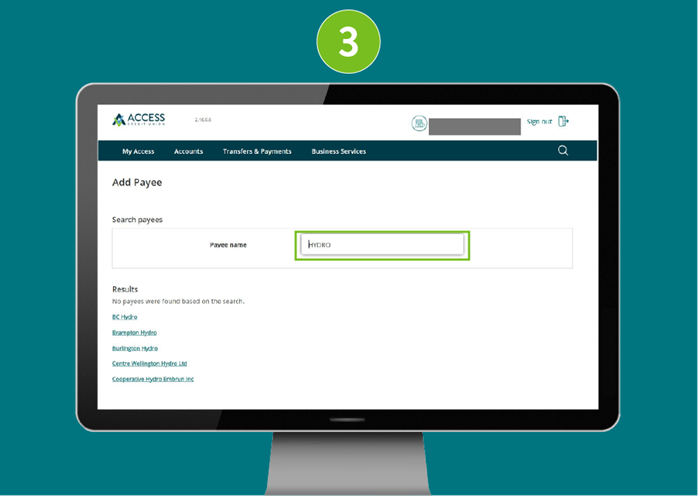
- Enter the payee account number and click Continue.
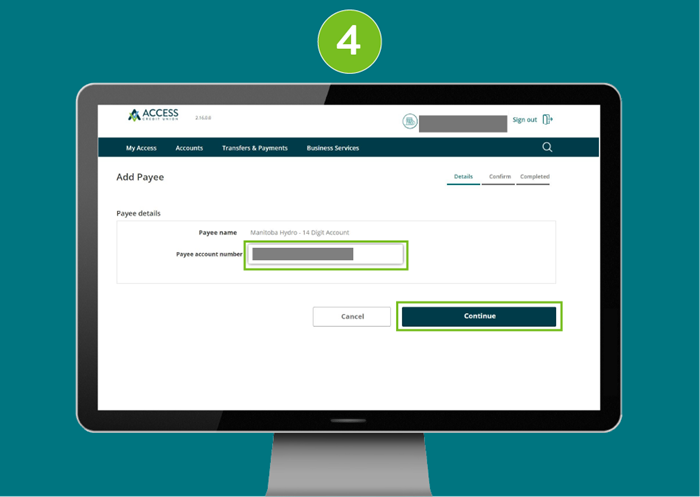
- Confirm your Payee details and click Continue.
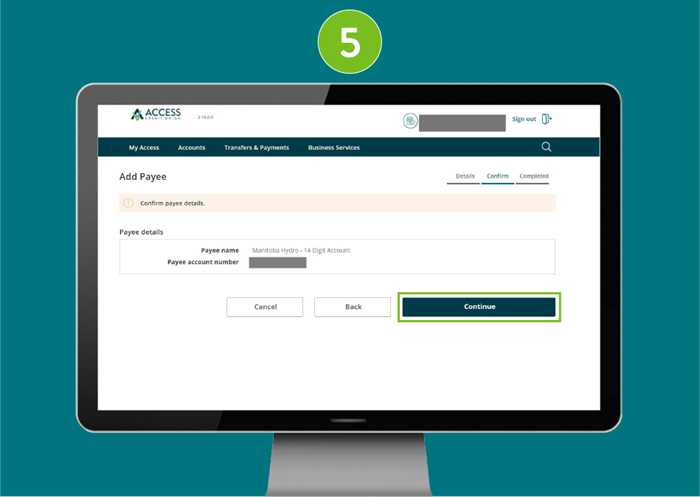
- This transaction requires Authentication, a code will be sent to your email or mobile number. Enter in the code you received and click Continue.
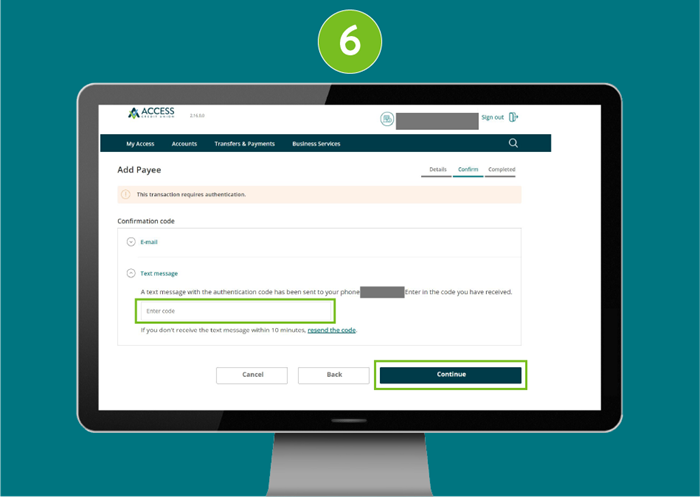
Logging in to the new business digital banking for new users.
- Log in to your account via ONLINE BANKING (DESKTOP OR TABLET):
Via accesscu.ca > click Sign In in the top right hand corner
- Enter your business debit card PAN (that’s the 16 or 19 digits on your debit card).
Click Continue.
- Click on the calendar icon and select your date of birth.

- Enter your mobile phone number or email to send an authentication code.
Click Continue.
- Enter the confirmation code you received and click Confirm.
If you don’t receive your verification code, please check your junk mail folder. If still not received within 10 minutes, please resend the code. If a second verification code is requested, enter the second code you receive - if you have 2 verification codes the latest one you received is the one that must be entered. If the code is still not received, please contact us.
- Click Continue.

- Choose a unique username* (max. 34 characters).
IMPORTANT: Please note that once you’ve selected a username, it cannot be changed. Be sure to verify that your username is appearing correctly before continuing.
- The guidelines for your unique username are:
- minimum 5 characters
- maximum 34 characters
- cannot be your debit card number
- cannot be your email address
- can use uppercase letters, lowercase letters, numbers, and/or the underscore and period (_ .) special characters
*If there is another member in our system with the same username, it will be rejected and you’ll have to select a new one.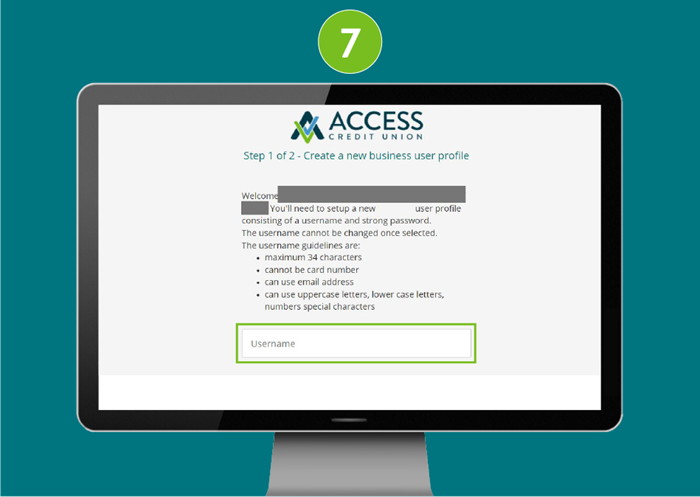
- The guidelines for your unique username are:
- Choose a unique password using the following criteria:
- Alphanumeric
- Minimum 10 characters
- Maximum 35 characters
- 1 uppercase letter
- 1 lowercase letter
- 1 number
- 1 symbol (this is not displayed on the password indicator but is allowed)
- dash -
- underscore _
- period .
- at symbol @
Re-enter your new password.
- Alphanumeric
- Check off the box "I have read and accept the Direct Service Agreement".
Click Continue.
- Click Create user profile.

- Click Proceed to sign in.

Dual Signature Transactions
- Once you have completed a transaction, you should receive the message This step was successful. For the transaction to be completed, it requires additional approval(s).
If an account signor has activated their alerts, they will then receive a message that a transaction is pending their approval.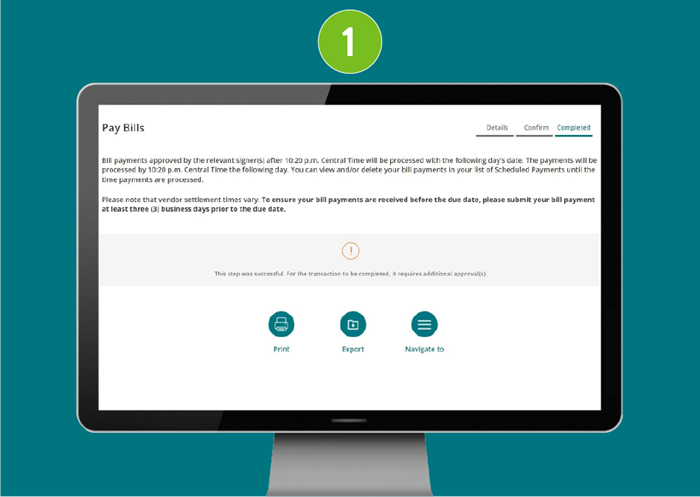
- To review the transaction, select My transactions under Business Services.
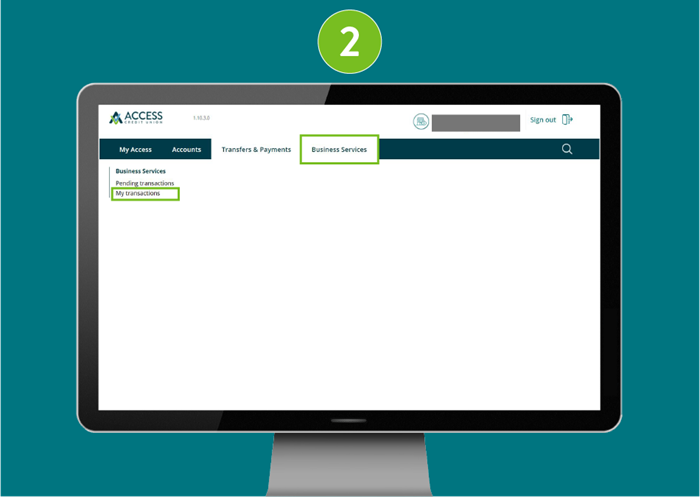
- Here you can review your pending transactions, and confirm if they been approved by an account signor. (Note: Transactions must be approved within seven days, or they will expire.)
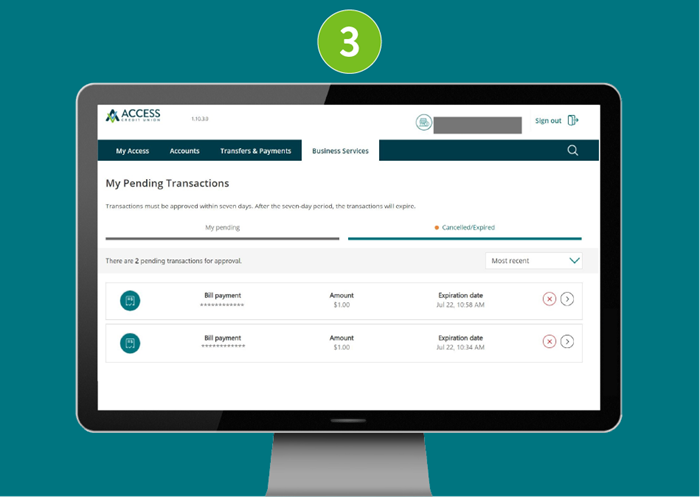
- For a full list of the business's pending transactions, select Pending transactions under the Business Services heading.
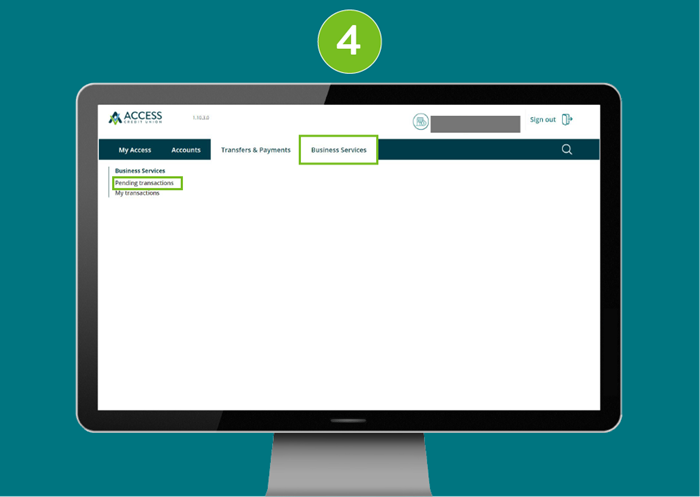
- Click the Pending third-party approval column to see all pending transactions.
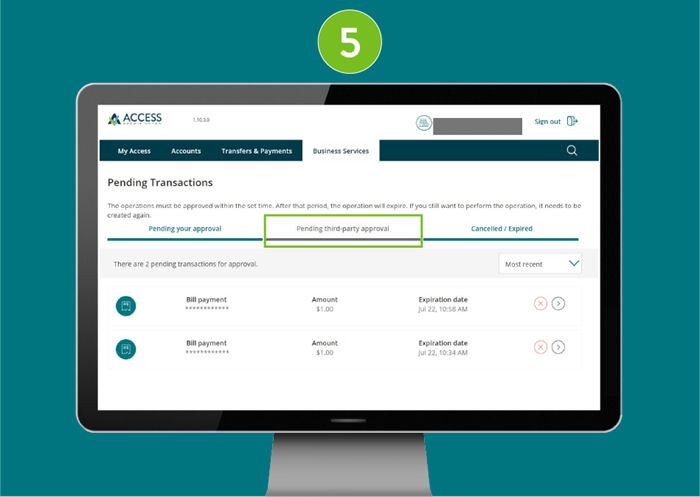
- From the menu, click Business Services, then Pending Transactions. (Note: You can sign up to receive alerts when there is a pending transaction requiring approval. Transactions expire after seven days.)
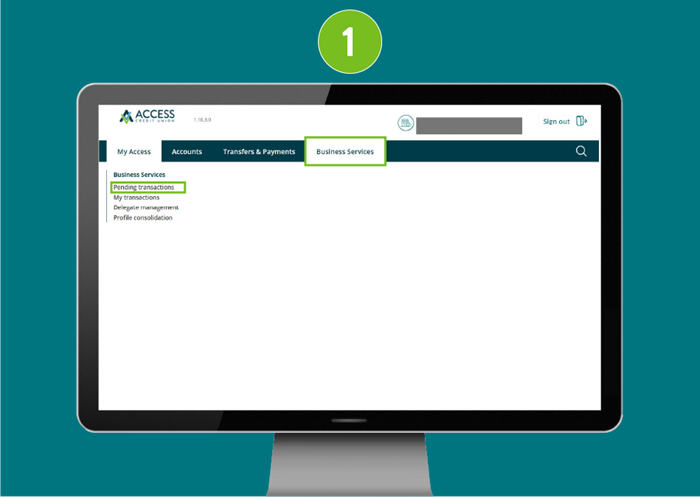
- Select the green checkmark icon beside the transaction you would like to approve, or select the “>” icon to review the details before selecting the Approve or Decline options.
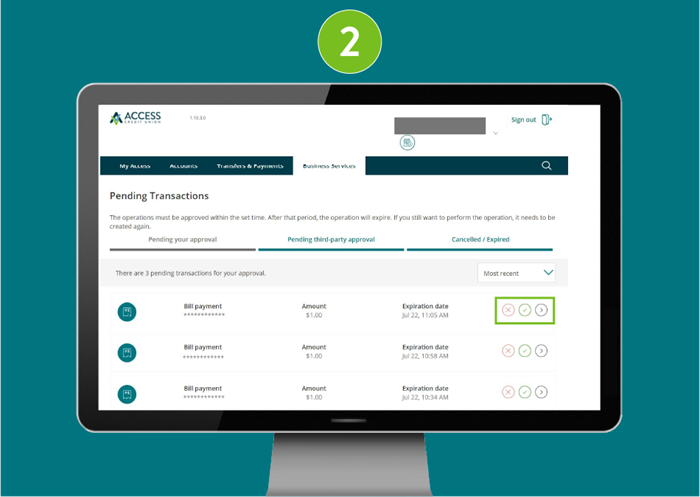
- After clicking the “>” icon you will be able to review the transaction details. From this screen you can Approve or Decline the transaction.
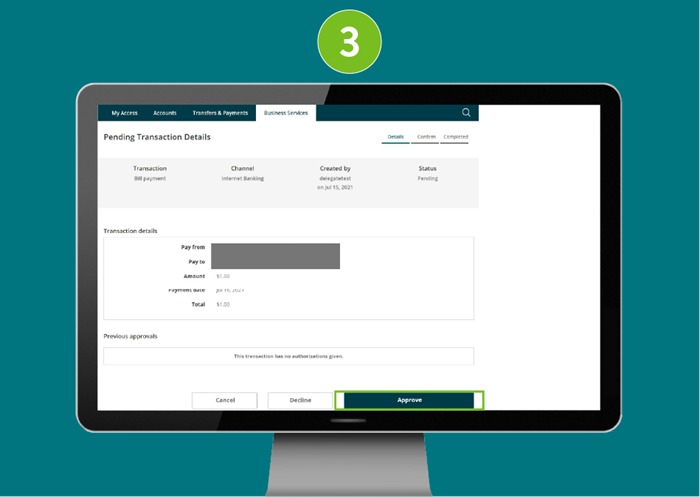
Profile consolidation
Add a Profile to your account
- Sign in to your business online banking account.
Under Business services, select Profile consolidation.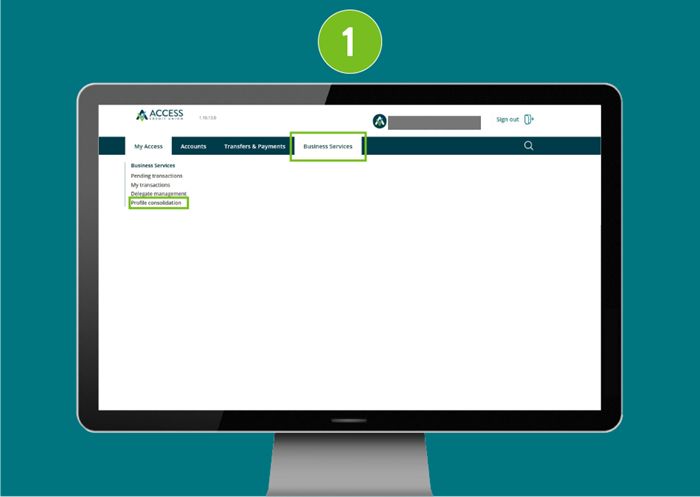
- Select Add profile.
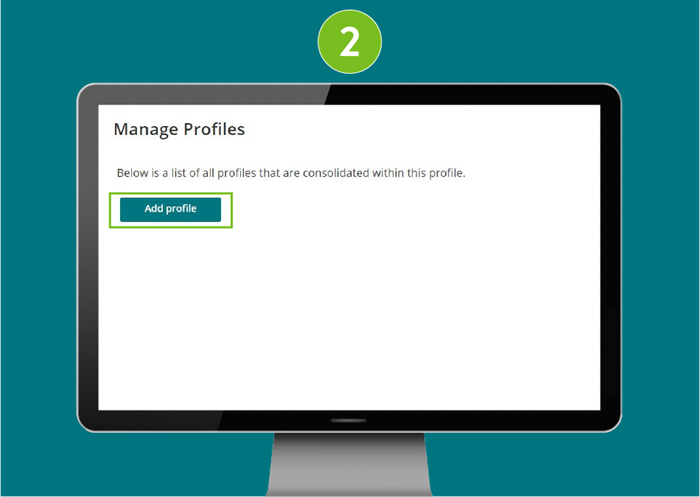
- Enter the username and password for the business or personal profile you would like to add and select Continue.
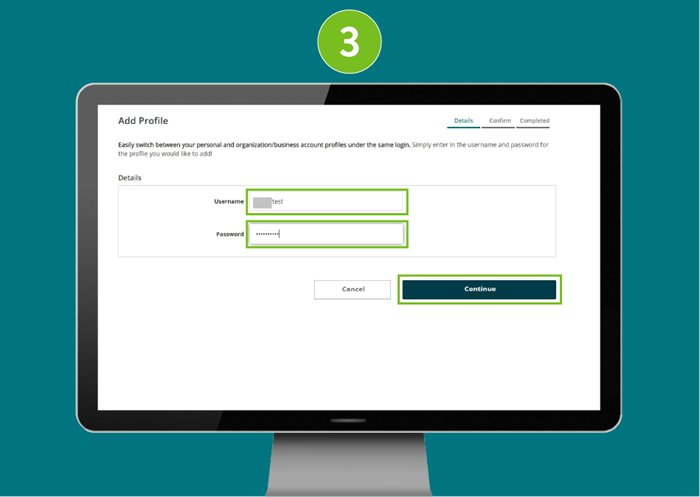
- Confirm the account details and select Continue.
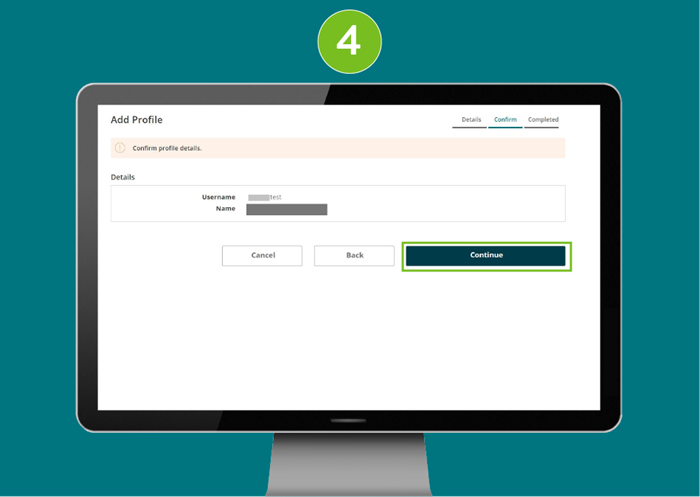
Profile consolidation: This is a profile setting that allows you to view or initiate transactions for all your Access memberships with a single username and password.
Delete a consolidated profile
- Sign in to your business online banking account.
- Under Business services, select Profile consolidation.
- Find the profile you’d like to delete, select the trash bin icon, and press Continue.
- Confirm the account details and select Continue.
Send Interac e-Transfer®
- From the "My Access" page select the Transfers & Payments dropdown menu. Select Send Money under Interac e-Transfer®.
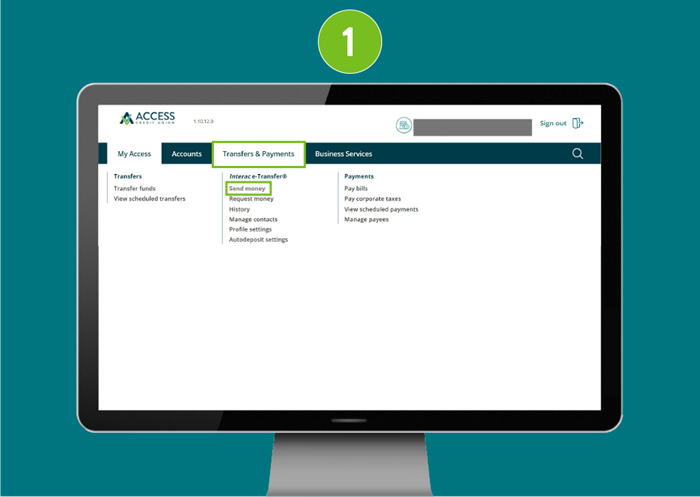
- Select the account that you would like to transfer from.
If you don’t choose the account, your default account will be used.
Select the contact you would like to send to.
If your contact/recipient has signed up for Interac Autodeposit, you will need to acknowledge that a security question is not required for the recipient to accept the funds by checking the box.
Add the amount you want to send.
Optional: Enter a message for recipient (ie. Lunch money, rent…).
Click Continue to confirm transfer details.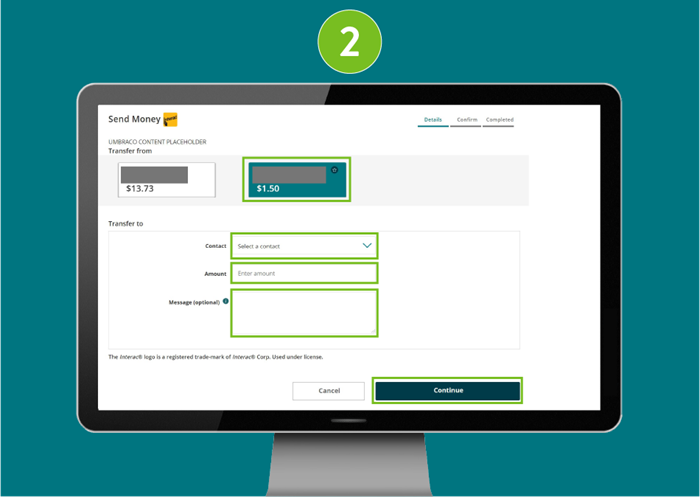
- If your details are correct, click the Continue button to complete.
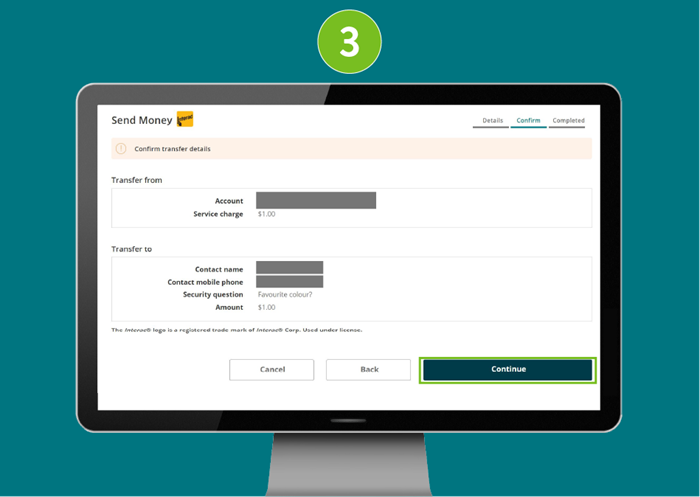
- If you have dual-signature setup you will receive the message "This step was successful. For the transaction to be completed, it requires additional approval."
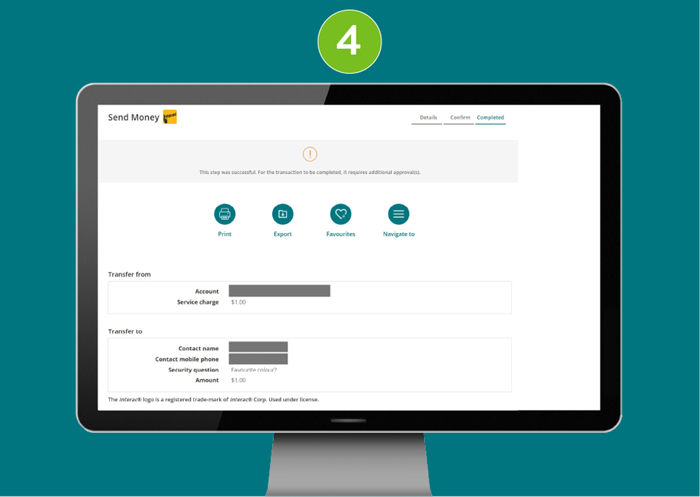
Accept an Interac e-Transfer®
- Click the money transfer link/e-Transfer link received on either text or email.
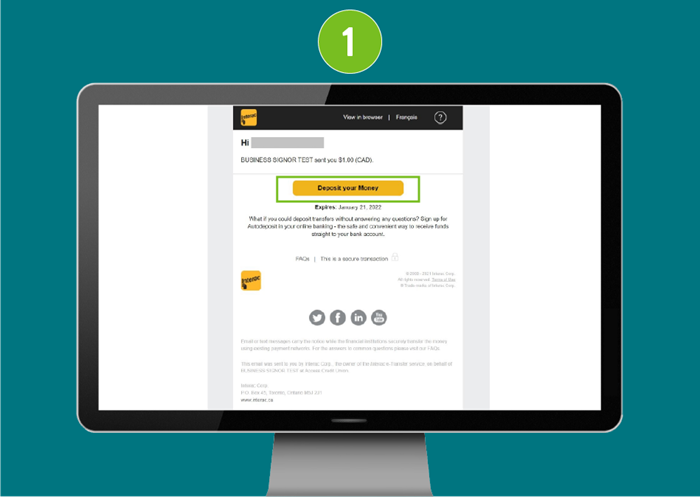
- Select Manitoba for Province, and select Access Credit Union under the Credit Union dropdown.
Click Deposit.
You will see 2 options, you can either select “Open in app” or “Open in mobile website”.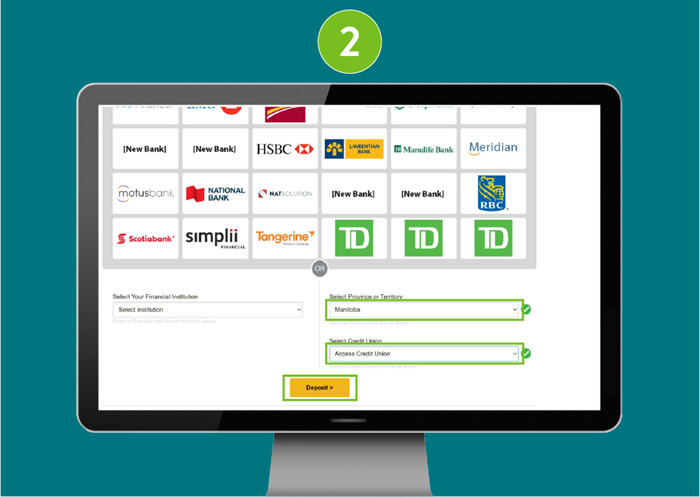
- When “Open in mobile website” has been selected, it will bring you to the login screen for online banking, then login.
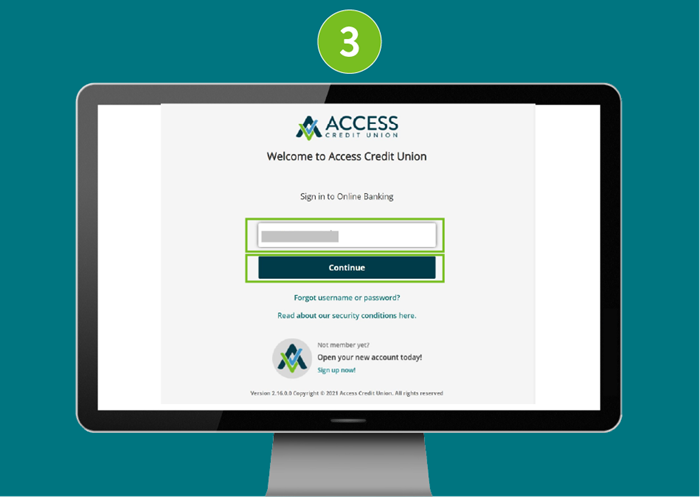
- Once logged in, you will be prompted to enter the answer to the security question.
Click Accept.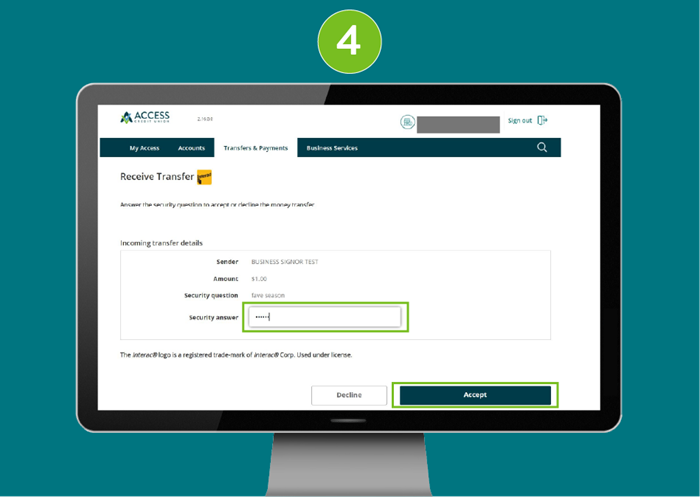
- Deposit the e-transfer to the desired deposit account.
Click Continue.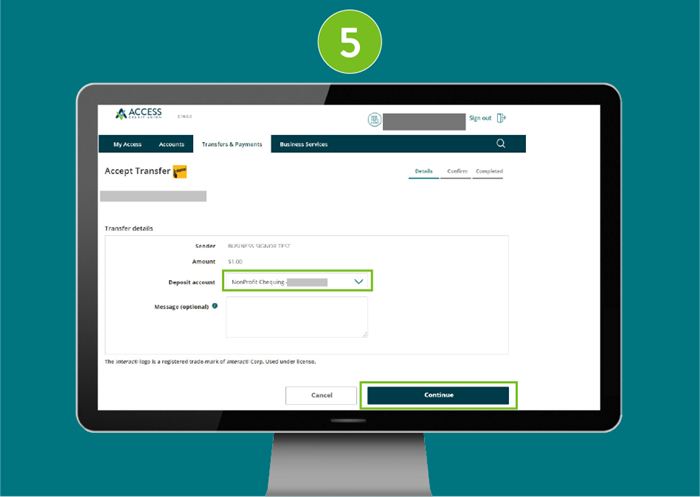
- Click Continue.
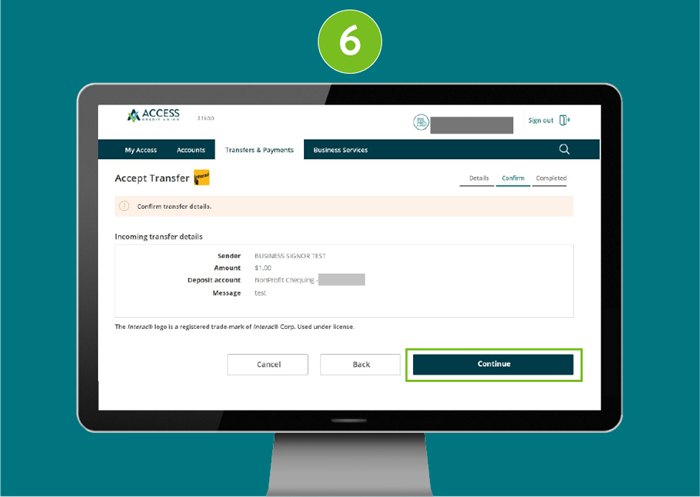
Cancel an Interac e-Transfer®
- From the "My Access" page select the Transfers & Payments dropdown menu. Click on History under Interac e-Transfer®.
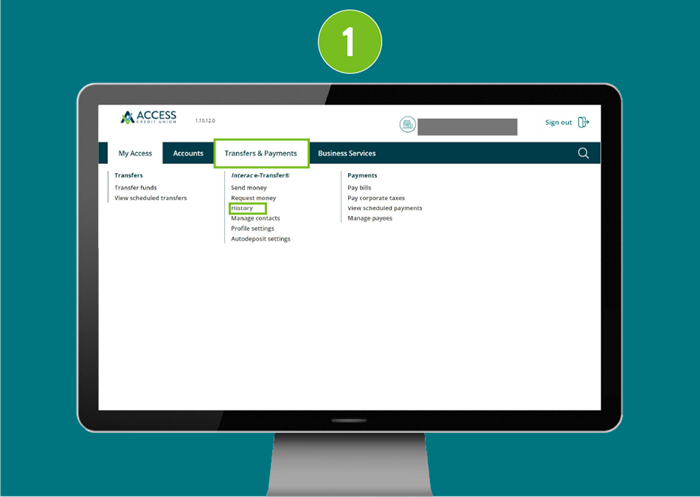
- Click on the Cancel Icon beside the e-Transfer you would like to cancel.
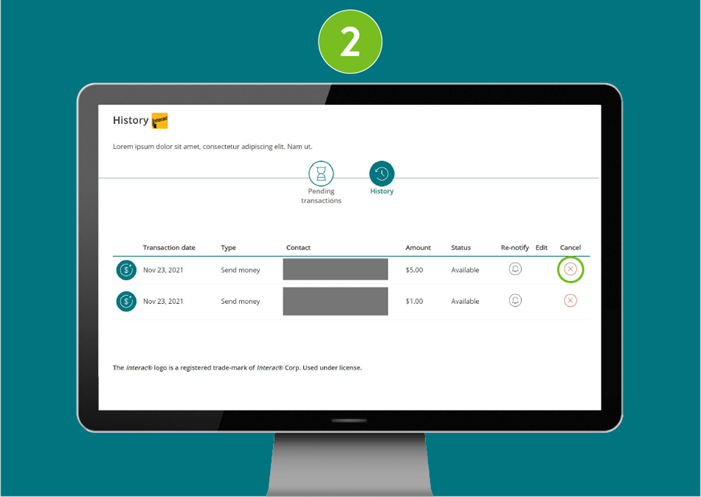
- Select Continue.
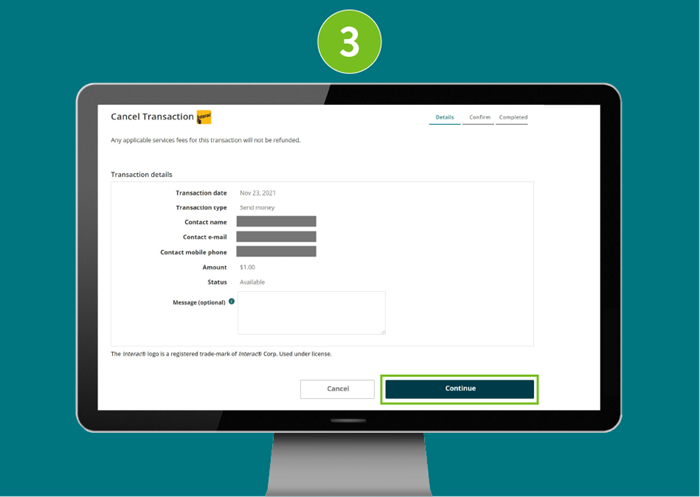
- Confirm details and click Continue.
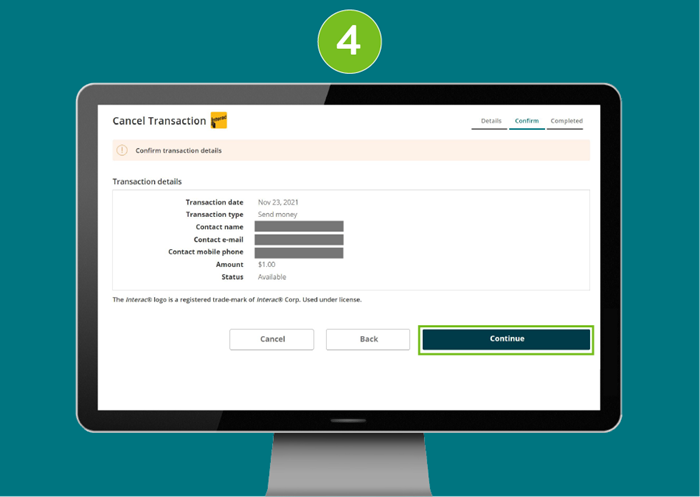
Set up Interac Autodeposit
You can add up to five email addresses for Autodeposit. Each email can be used for a single account.
- From your Access Credit Union online banking, select Autodeposit settings under the Interac e-Transfer® section of the Transfers & Payments menu.
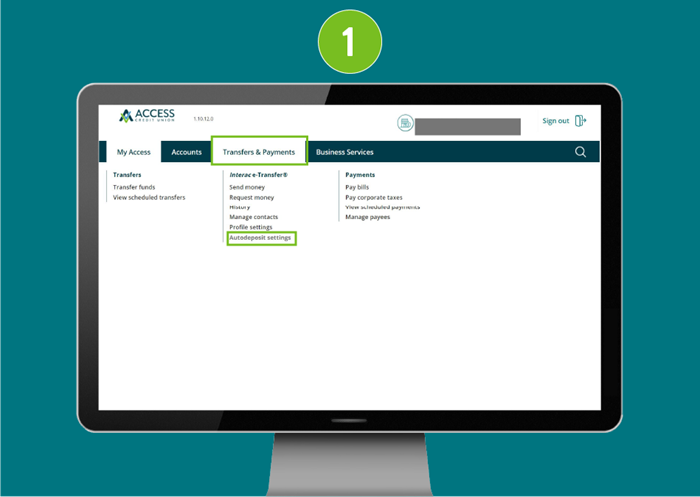
- Click or tap the Add Autodeposit button.
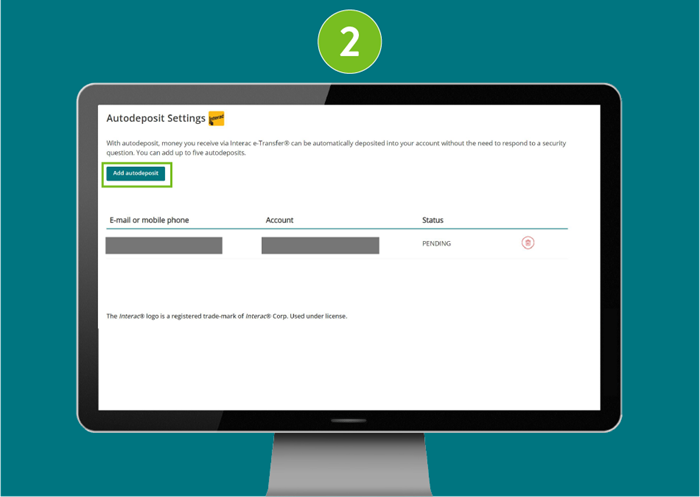
- From the Register with dropdown, select whether you would like to use your Mobile number or Email address for Autodeposit.
Important: Double-check to ensure you entered your email or mobile number correctly.
Select an account you would like your received e-Transfers to deposit into automatically with the associated mobile number or email address above.
Check the box to acknowledge the Autodeposit terms and click the Continue button.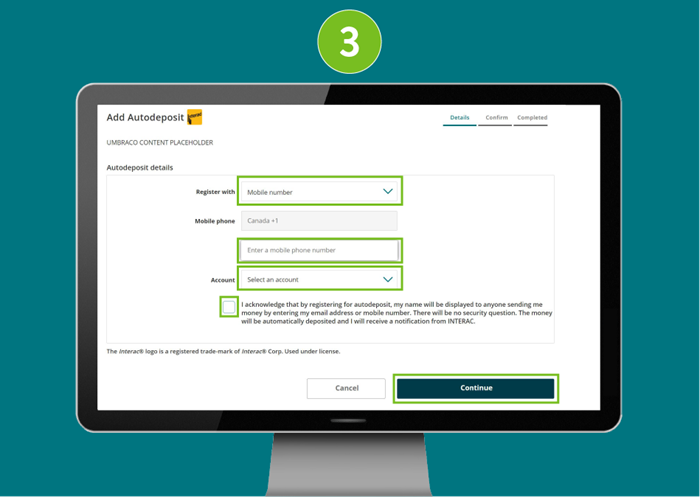
- To confirm your details, click Continue again.
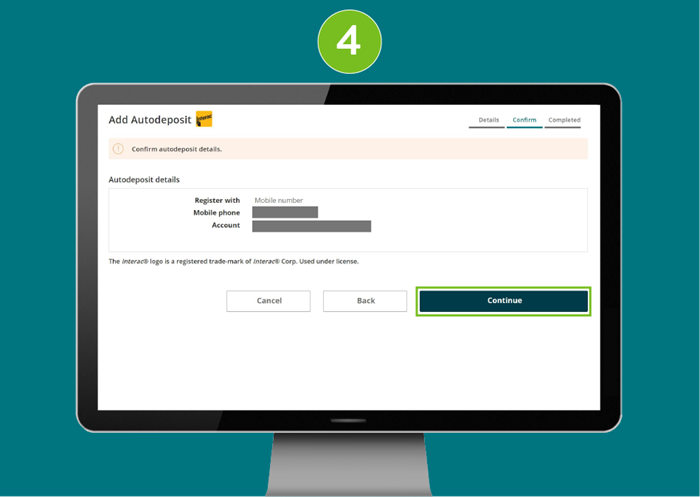
- You will then be prompted to enter a one-time password for dual authentication. This will be sent to the mobile number or email you have associated with your account. Enter the code you receive and click Continue to complete the set up.
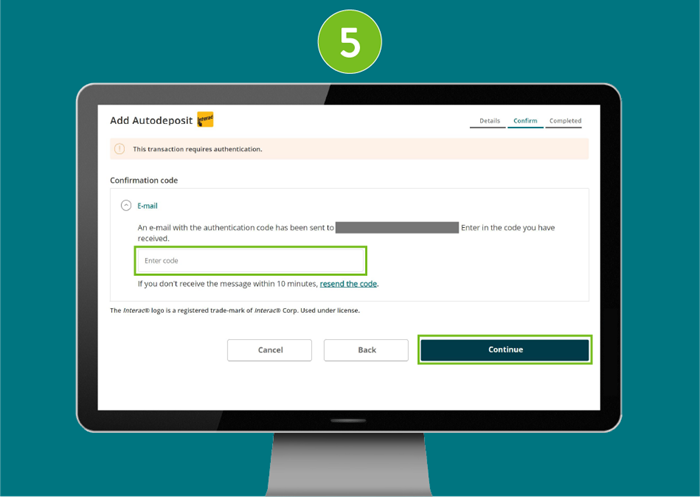
- You will also receive a message from Interac via your designated Autodeposit number or email to verify your registration for the service. Click the Confirm button in the email to verify.
Going forward, e-Transfers to your designated mobile number or email address will be deposited automatically into your selected account without the need to accept or answer a security question.
Office Banking Features
View and export transactions
- Under the Accounts category, select View Transactions.
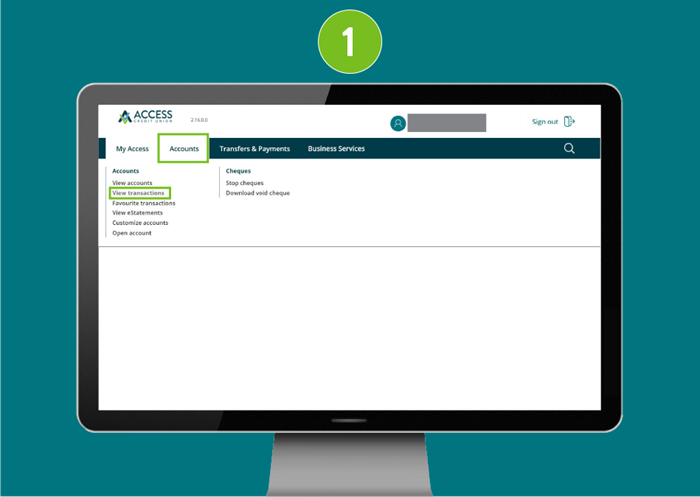
- Select the account you would like to review transactions for, at the top of your screen.
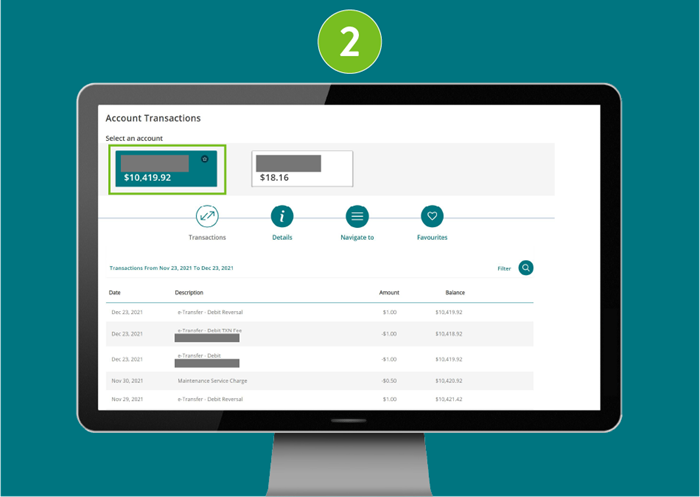
- To customize the transaction list to a specific range of dates and/or transaction types, click the Filter icon.
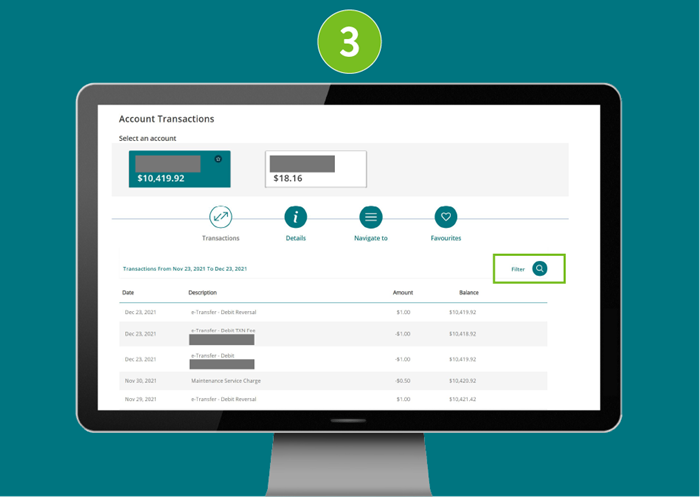
- Once the Date Range and Transaction Types have been entered, select the Filter option to display the filtered transactions.
Select the “<” or “>” icons to go back and forth between pages.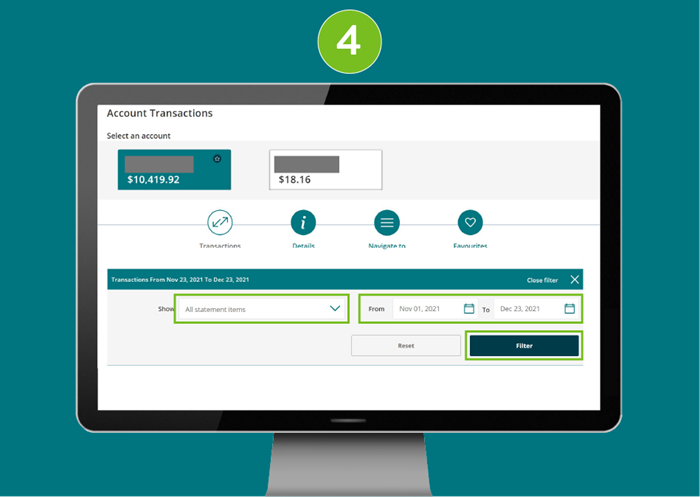
- To print the transactions list, select the Print icon at the bottom of the page.
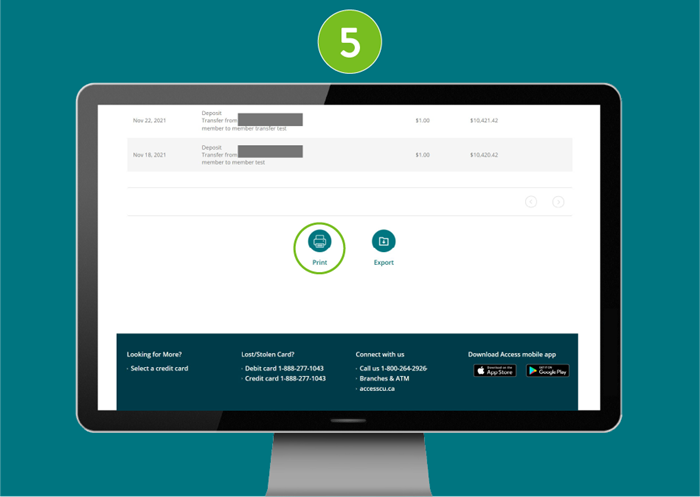
- To export the transactions to another format, select the Export icon at the bottom of the page.
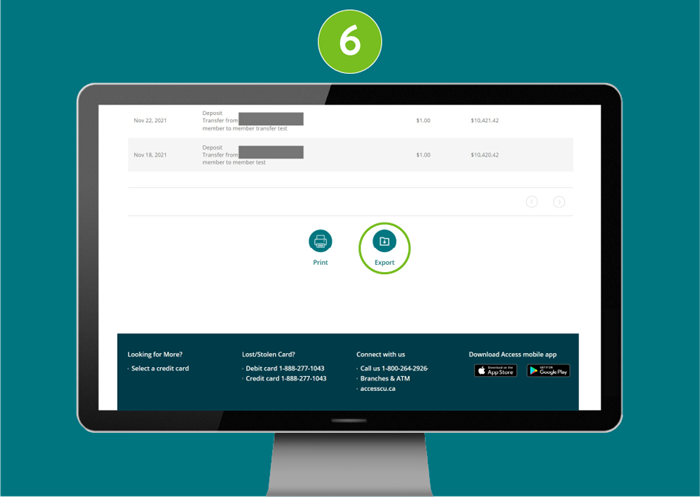
- Select the format that you would like to export it to, and click the Export button to complete:
-
- CSV
- Microsoft Money
- PDF
- Quickbooks
- Quicken
- Sage 50
- Xero
- CSV
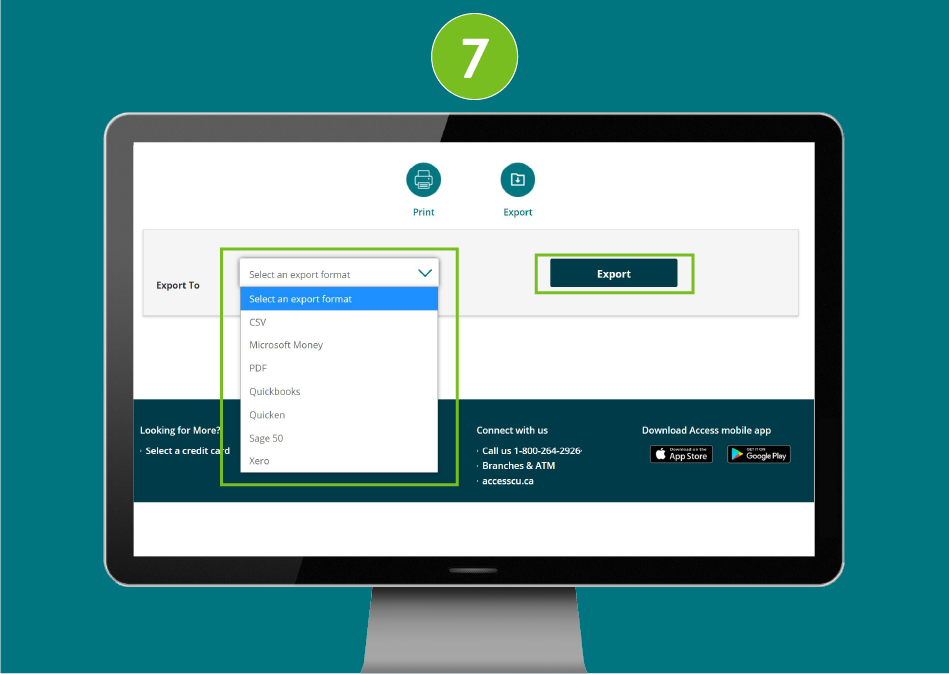
View, save, and print eStatements
- Under the Accounts category, select View eStatements.
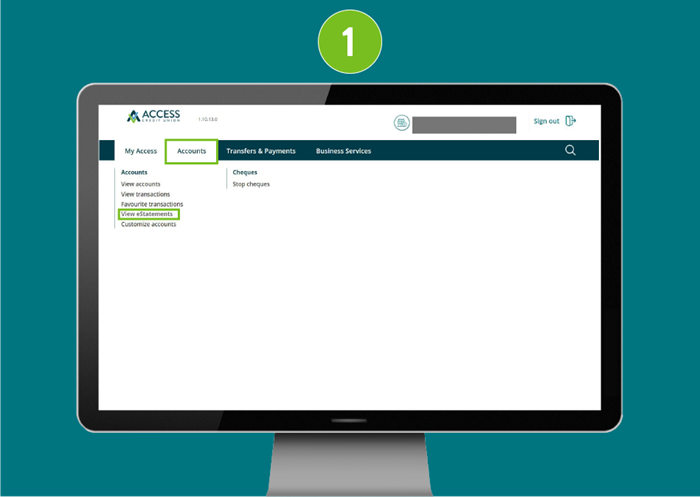
- Select the account you would like to view eStatements for at the top of the screen. (Note: accounts may be consolidated into one eStatement.)
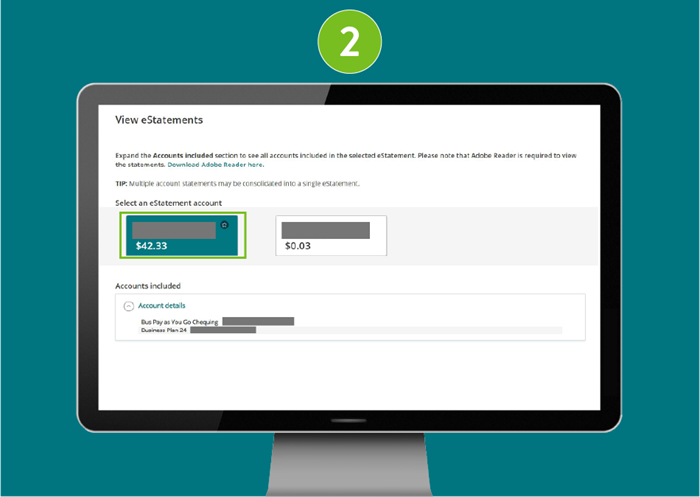
- Click the dropdown beside the year you would like to review. Click the month you would like to review the eStatement for, to open the document.
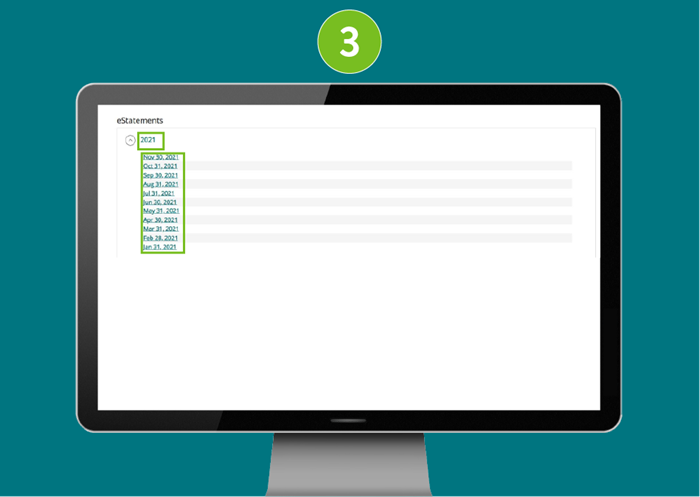
- You will be shown the eStatement for the specified month. Once finished, you can Save or Print the document if needed.
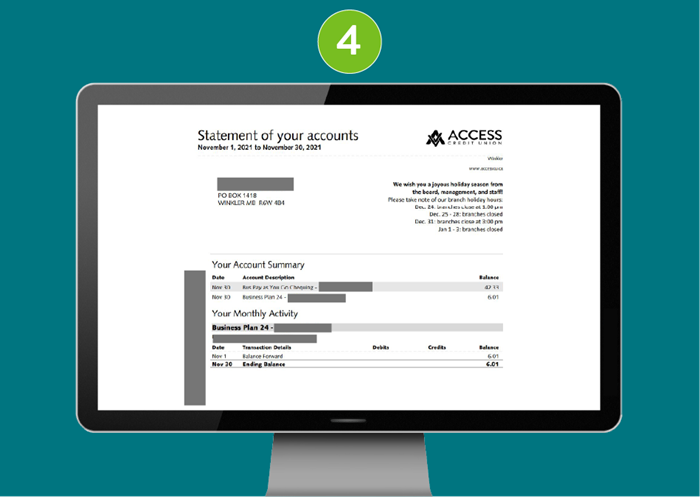
Send an immediate transfer
- From the "My Access" page, click on Transfers & Payments dropdown menu, then Transfer funds under Transfers.
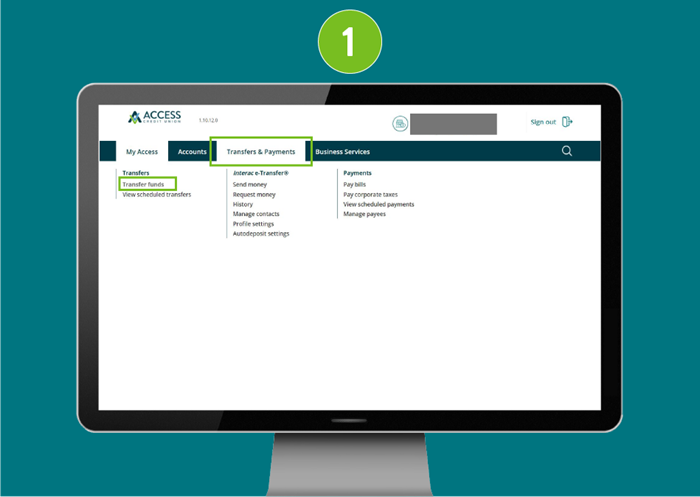
- Under “Transfer from”, select which account you would like the funds to come out.
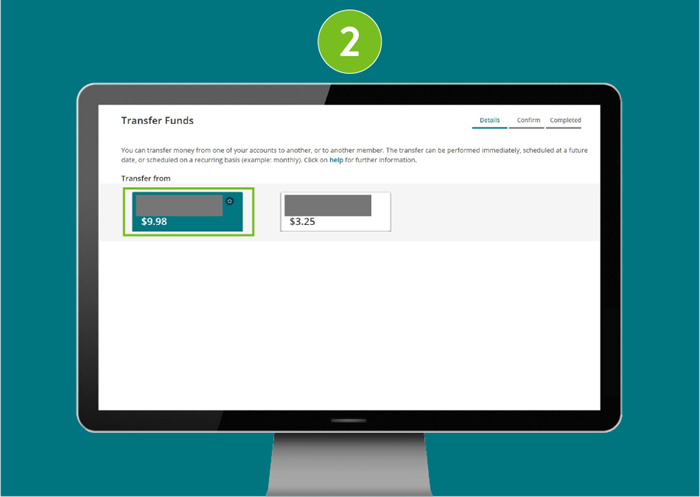
- Under “Transfer to”, click on “My account”, and select which account you would like the funds be transferred to.
Enter the transfer amount, and select Immediate as the “Transfer type”, then hit Continue at the bottom of the screen.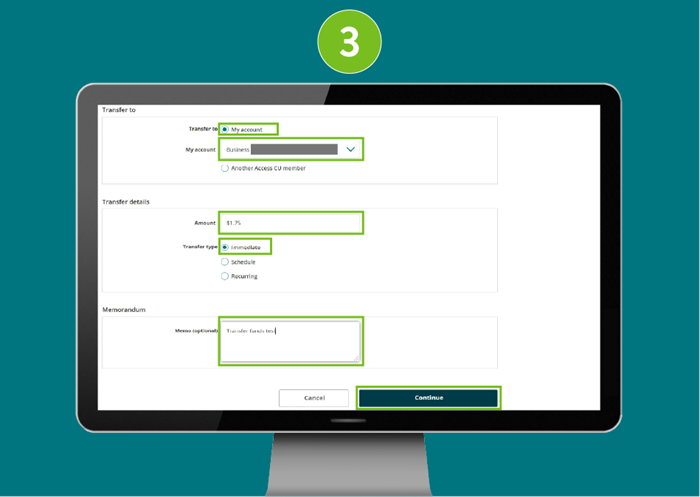
- The transfer details will be displayed for you to confirm details, then hit Continue.
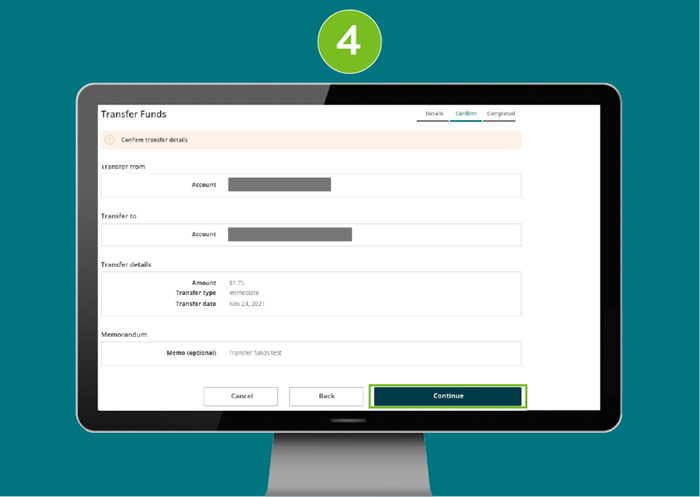
- A confirmation that the transfer has been successfully completed will be displayed.
Schedule a transfer
- From the My Access page, click on Transfers & Payments dropdown menu, then Transfer funds under Transfers.
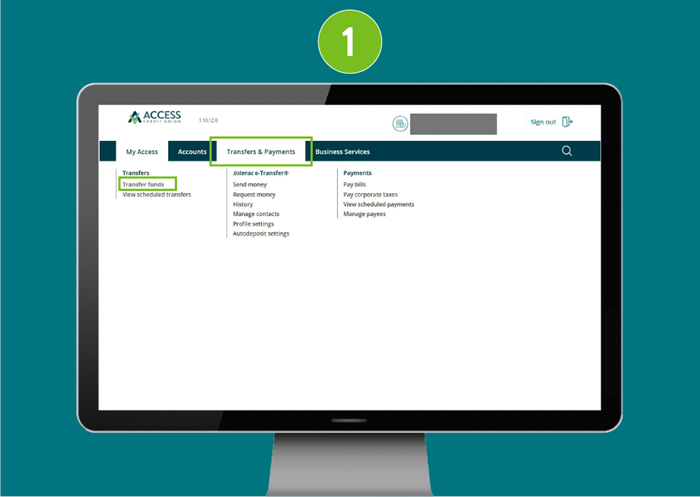
- On the “Transfer from”, select which account you would like the funds to come out.
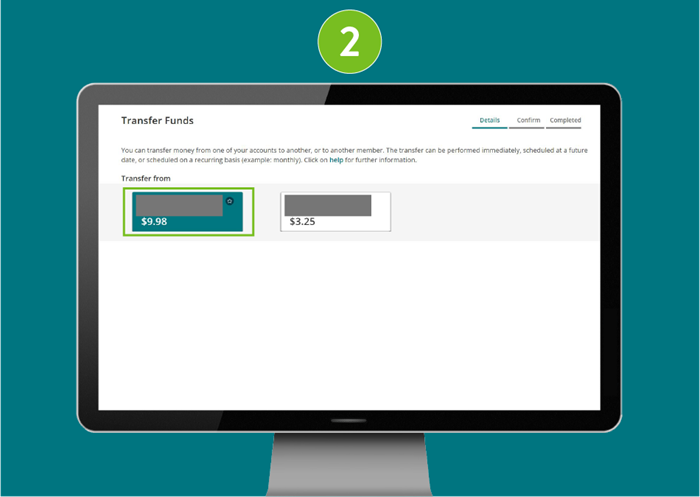
- Under the “Transfer to”, click on “My account”, and select which account you would like the funds be transferred to.
Enter the transfer amount, and select Scheduled as the “Transfer type”, then choose the date of the transfer.
Hit Continue at the bottom of the screen.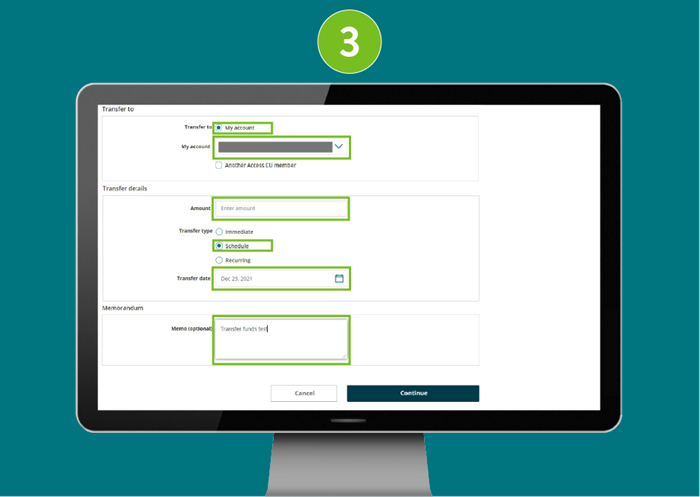
- The transfer details will be displayed for you to confirm details, then hit Continue.
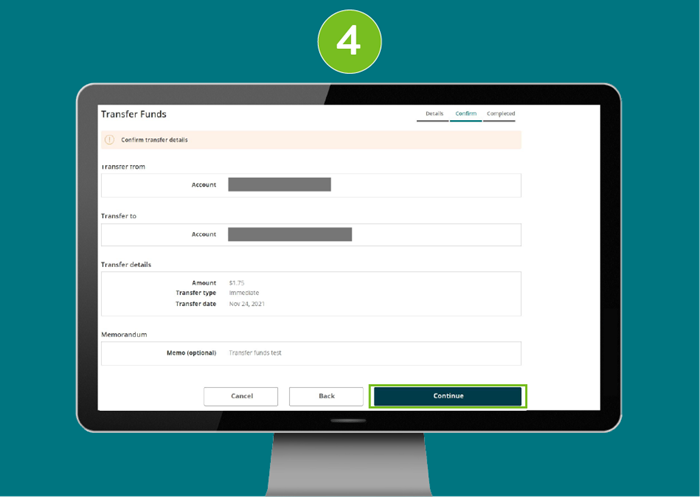
- A confirmation that the transfer has been successfully completed will be displayed.
Set a Recurring Transfer
- From the My Access page, click on Transfers & Payments dropdown menu, then Transfer funds under Transfers.
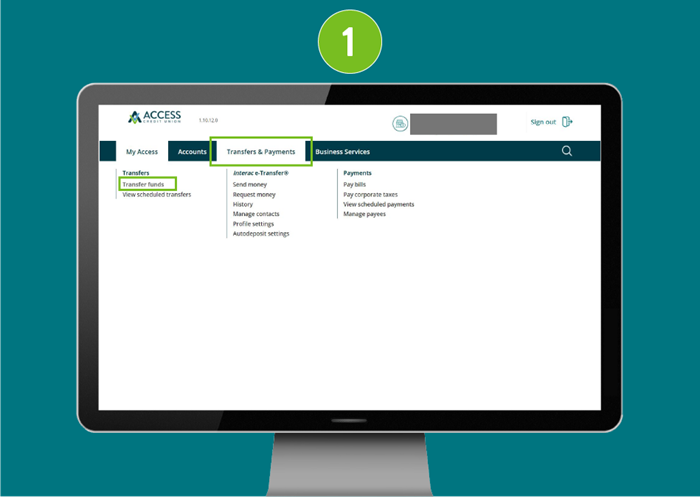
- On the “Transfer from”, select which account you would like the funds to come out.
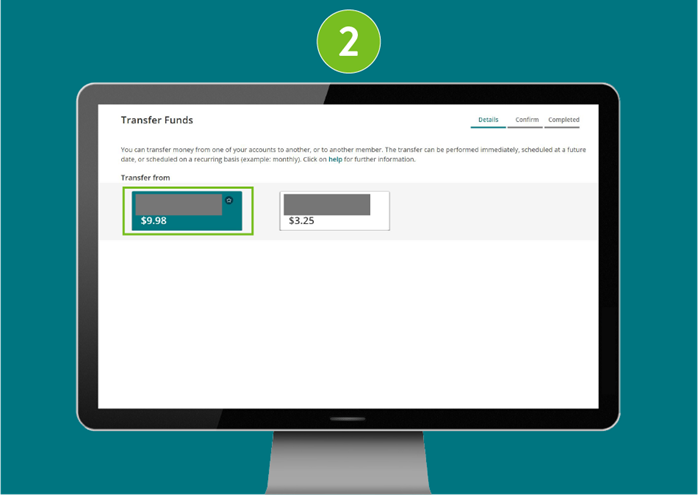
- Under the “Transfer to”, click on “My account”, and select which account you would like the funds be transferred to.
Enter the transfer amount, and select Recurring as the “Transfer type”, then choose the frequency, start date, and end date.
Hit Continue at the bottom of the screen.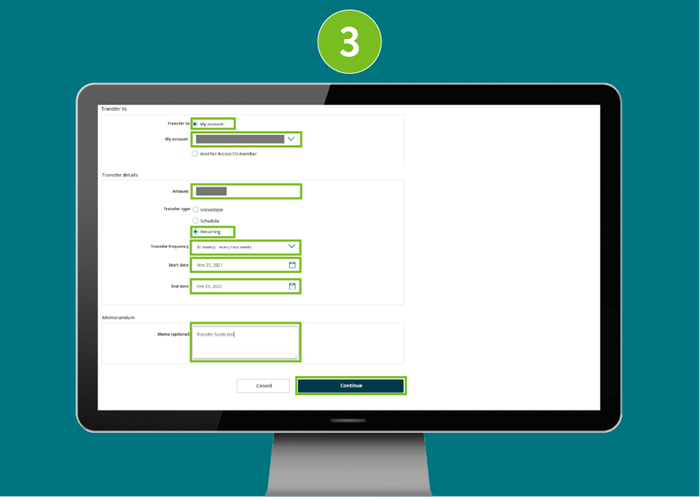
- The transfer details will be displayed for you to confirm details, then hit Continue.
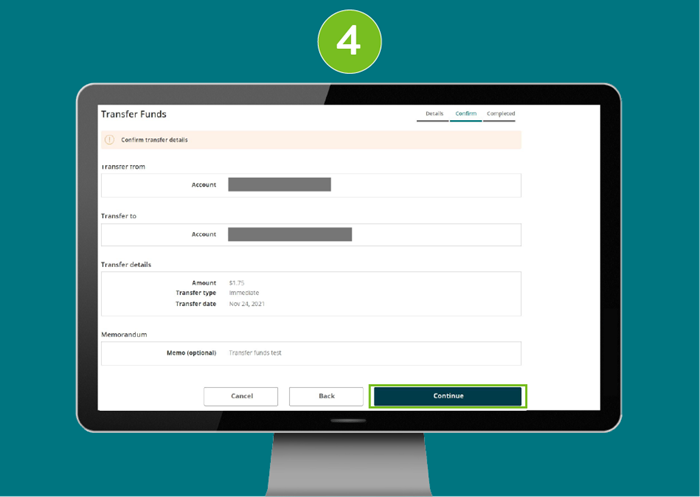
- A confirmation that the transfer has been successfully completed will be displayed.
Settings & Security
View and export transactions
- Under the Accounts category, select View Transactions.
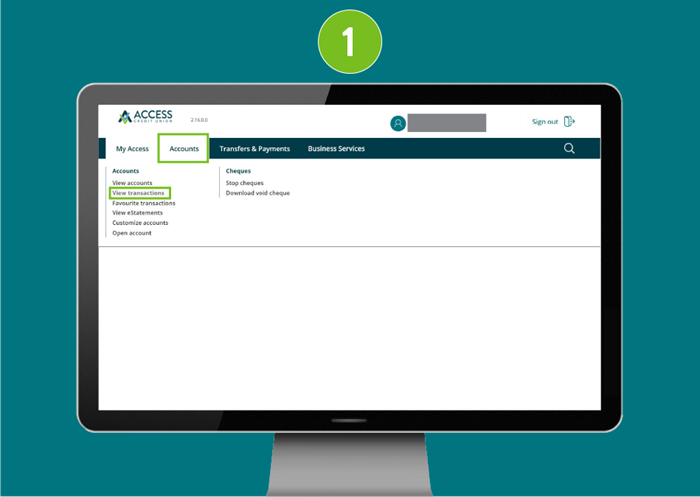
- Select the account you would like to review transactions for, at the top of your screen.
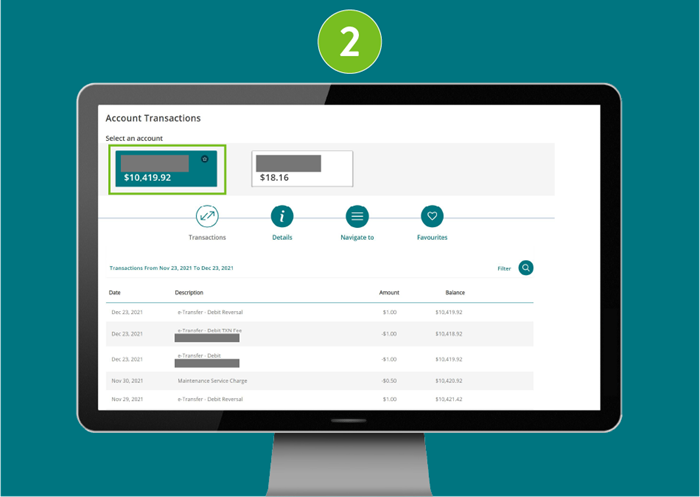
- To customize the transaction list to a specific range of dates and/or transaction types, click the Filter icon.
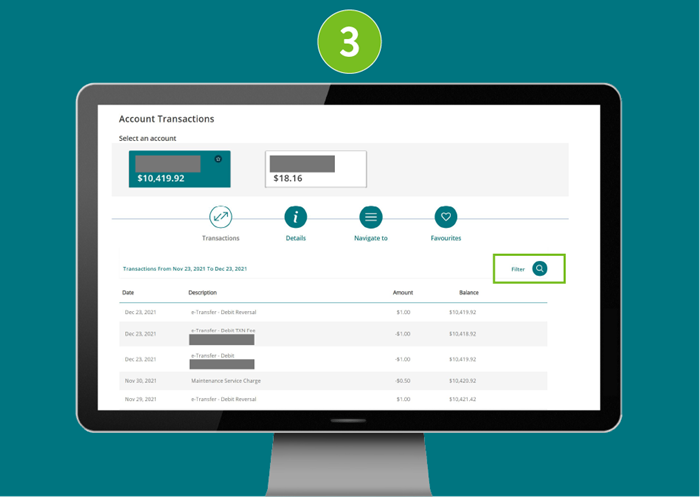
- Once the Date Range and Transaction Types have been entered, select the Filter option to display the filtered transactions.
Select the “<” or “>” icons to go back and forth between pages.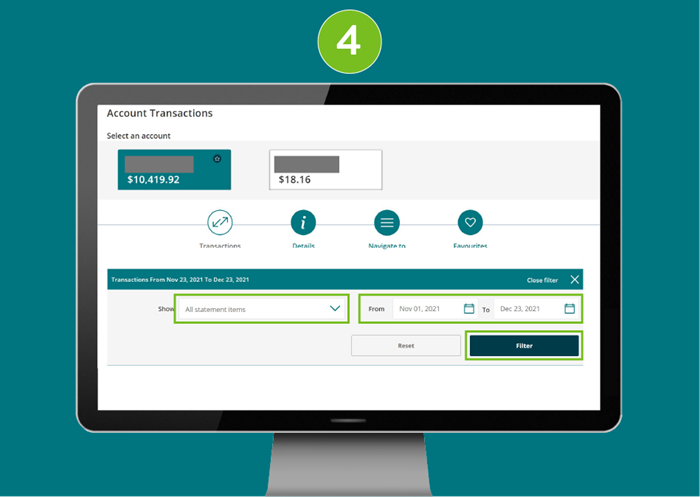
- To print the transactions list, select the Print icon at the bottom of the page.
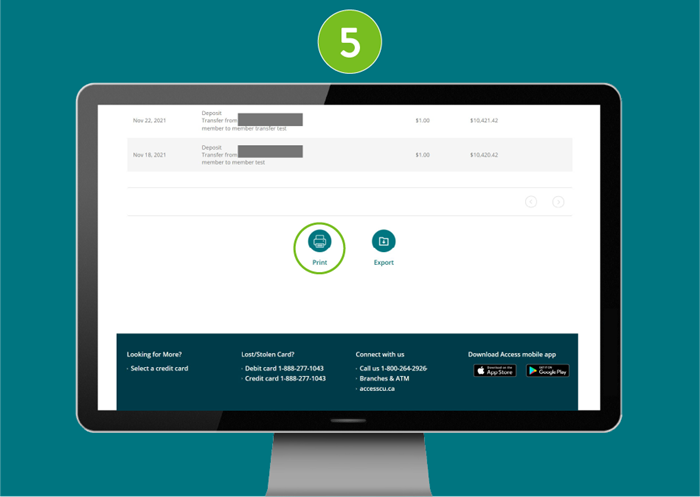
- To export the transactions to another format, select the Export icon at the bottom of the page.
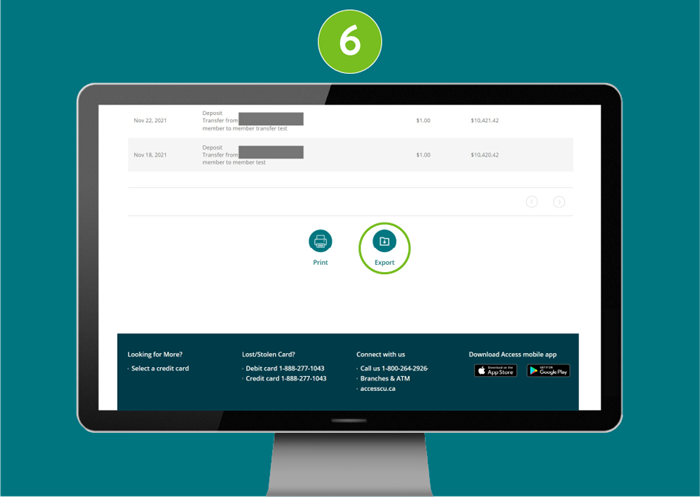
- Select the format that you would like to export it to, and click the Export button to complete:
-
- CSV
- Microsoft Money
- PDF
- Quickbooks
- Quicken
- Sage 50
- Xero
- CSV
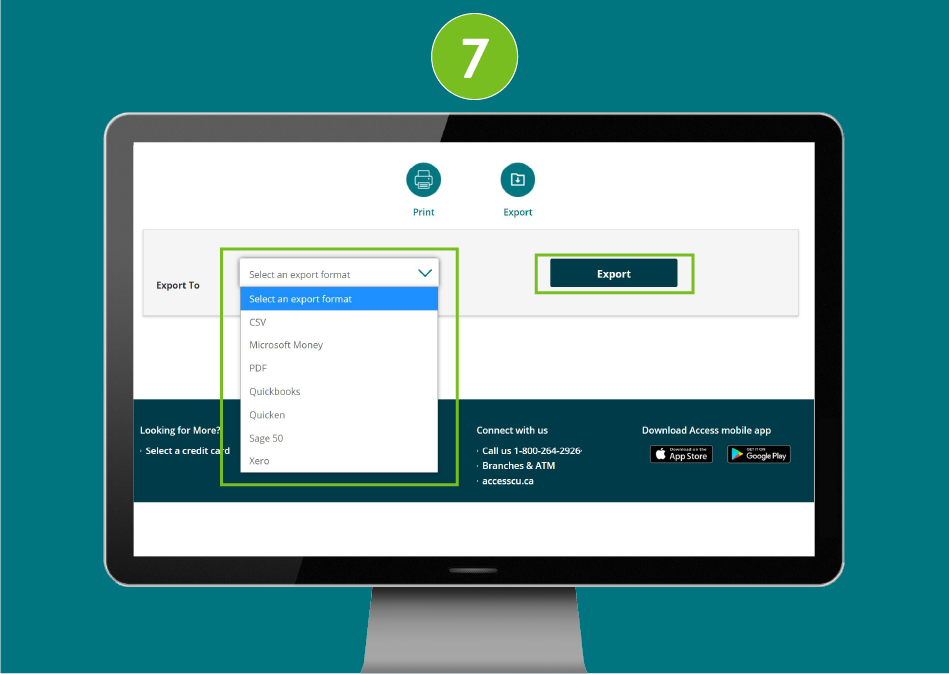
View, save, and print eStatements
- Under the Accounts category, select View eStatements.
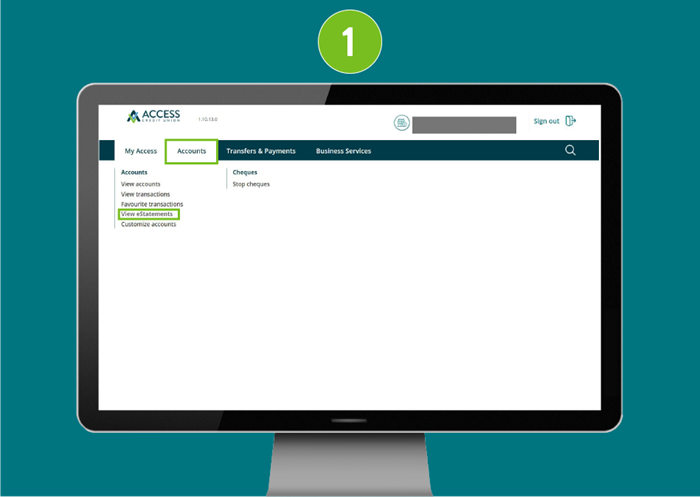
- Select the account you would like to view eStatements for at the top of the screen. (Note: accounts may be consolidated into one eStatement.)
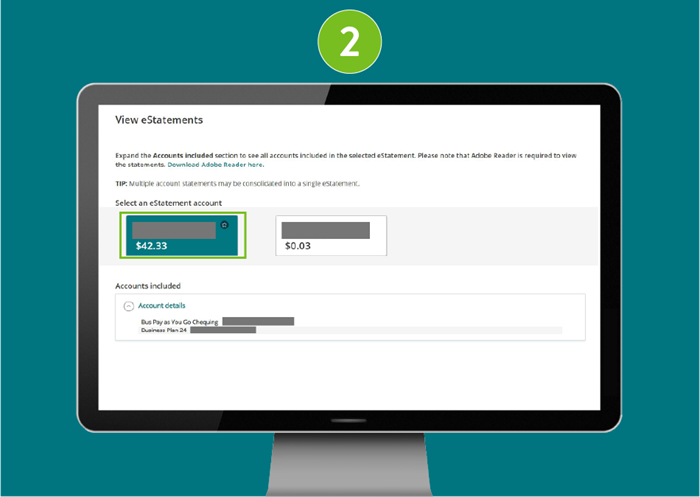
- Click the dropdown beside the year you would like to review. Click the month you would like to review the eStatement for, to open the document.
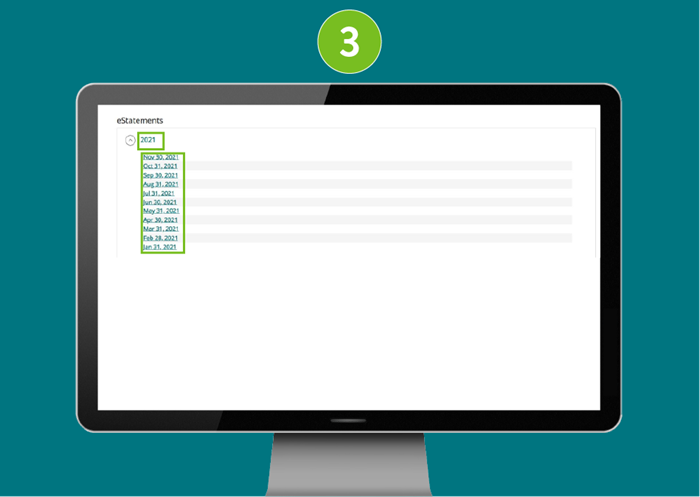
- You will be shown the eStatement for the specified month. Once finished, you can Save or Print the document if needed.
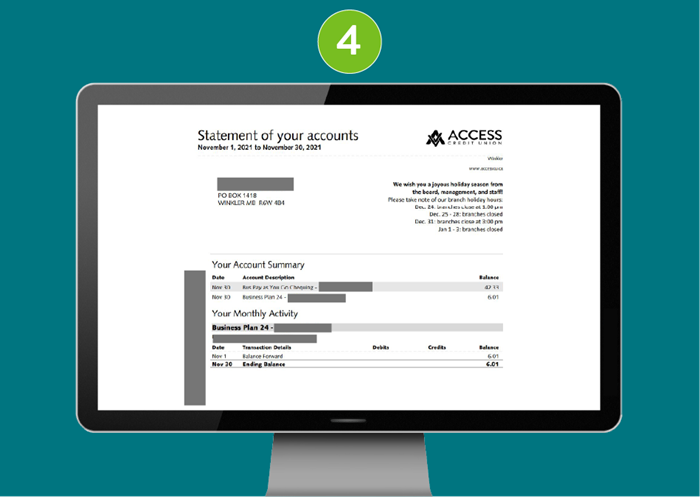
Send an immediate transfer
- From the "My Access" page, click on Transfers & Payments dropdown menu, then Transfer funds under Transfers.
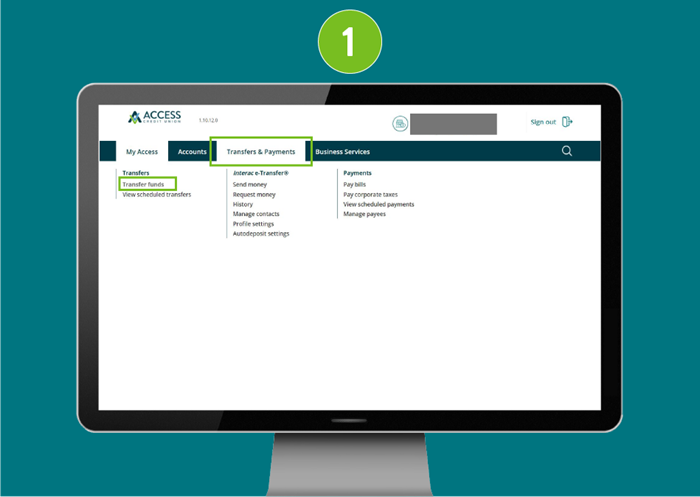
- Under “Transfer from”, select which account you would like the funds to come out.
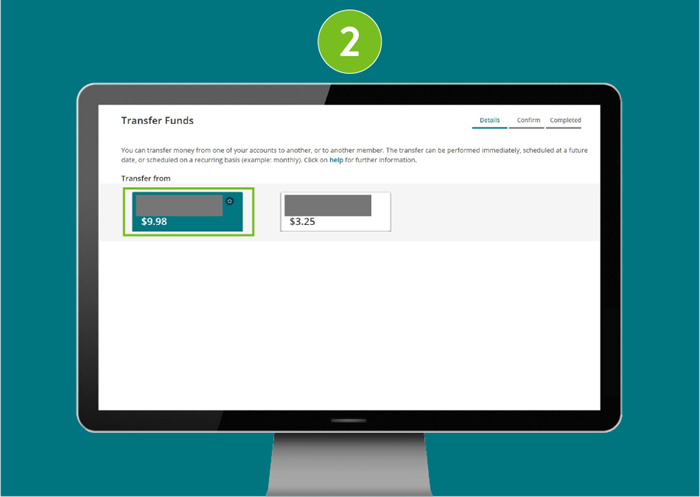
- Under “Transfer to”, click on “My account”, and select which account you would like the funds be transferred to.
Enter the transfer amount, and select Immediate as the “Transfer type”, then hit Continue at the bottom of the screen.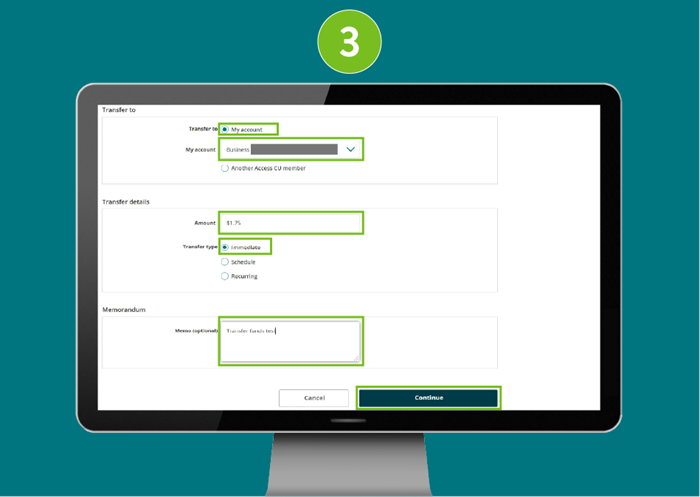
- The transfer details will be displayed for you to confirm details, then hit Continue.
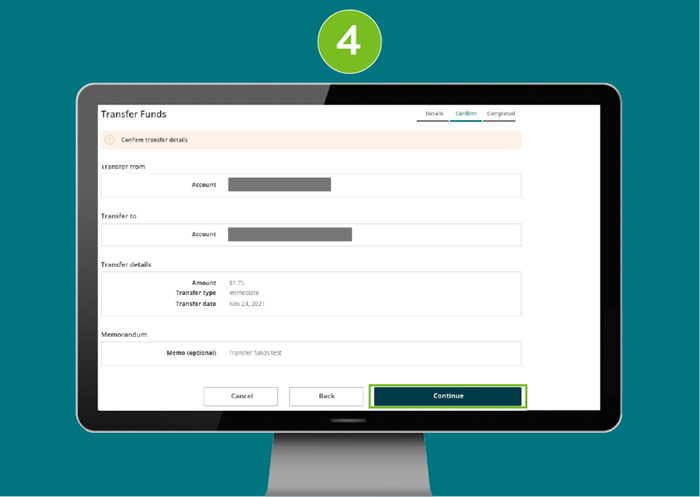
- A confirmation that the transfer has been successfully completed will be displayed.
Schedule a transfer
- From the My Access page, click on Transfers & Payments dropdown menu, then Transfer funds under Transfers.
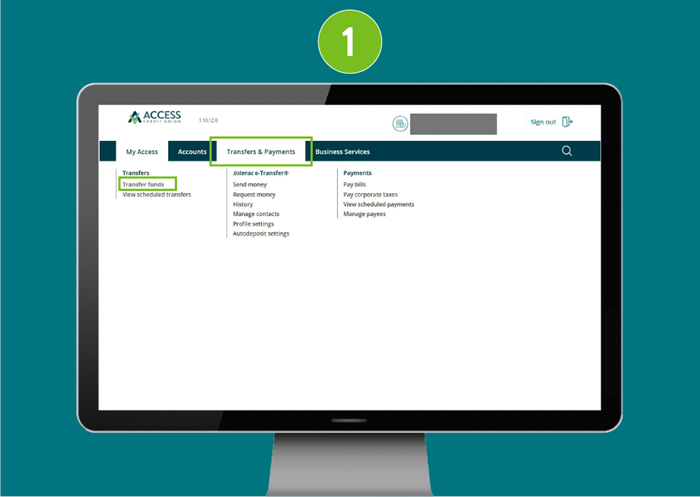
- On the “Transfer from”, select which account you would like the funds to come out.
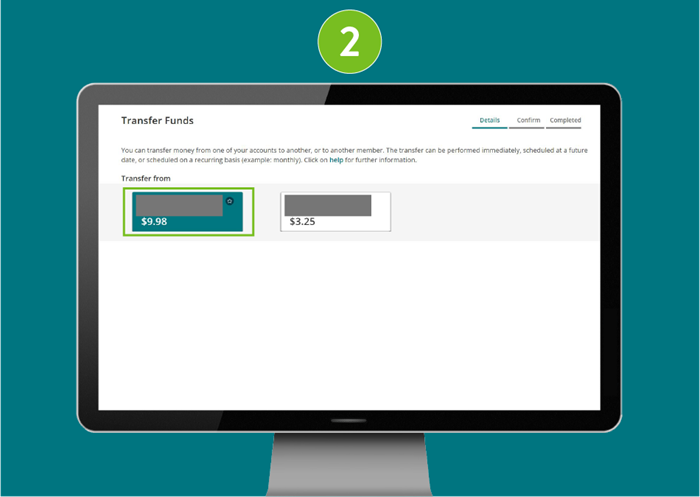
- Under the “Transfer to”, click on “My account”, and select which account you would like the funds be transferred to.
Enter the transfer amount, and select Scheduled as the “Transfer type”, then choose the date of the transfer.
Hit Continue at the bottom of the screen.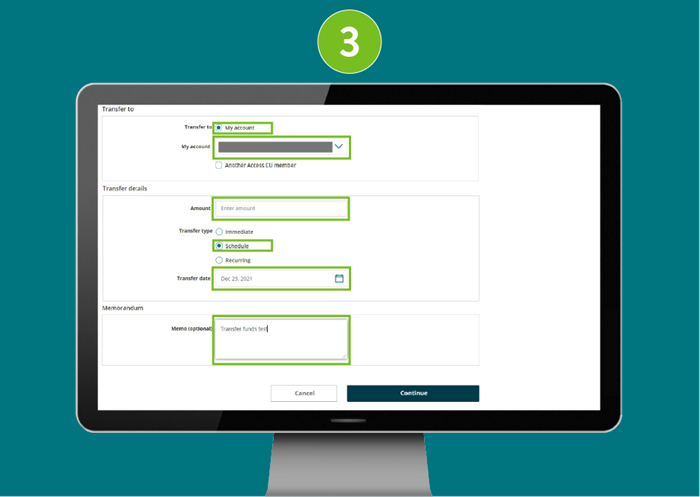
- The transfer details will be displayed for you to confirm details, then hit Continue.
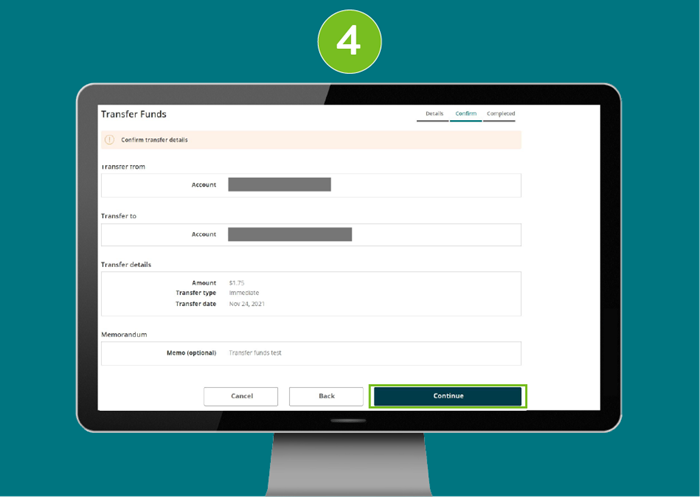
- A confirmation that the transfer has been successfully completed will be displayed.
Set a Recurring Transfer
- From the My Access page, click on Transfers & Payments dropdown menu, then Transfer funds under Transfers.
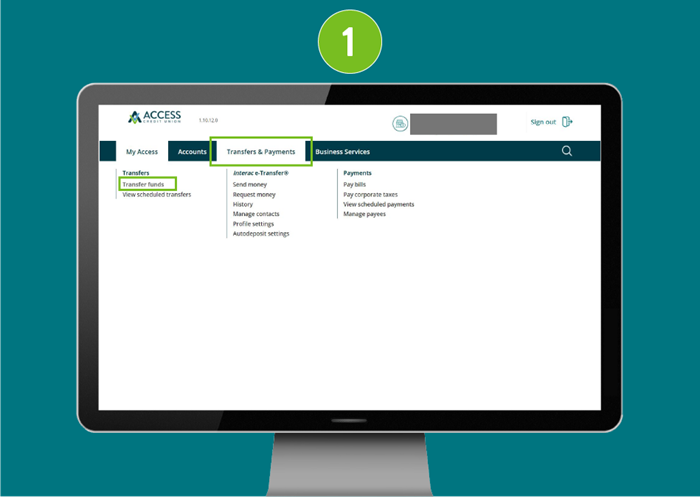
- On the “Transfer from”, select which account you would like the funds to come out.
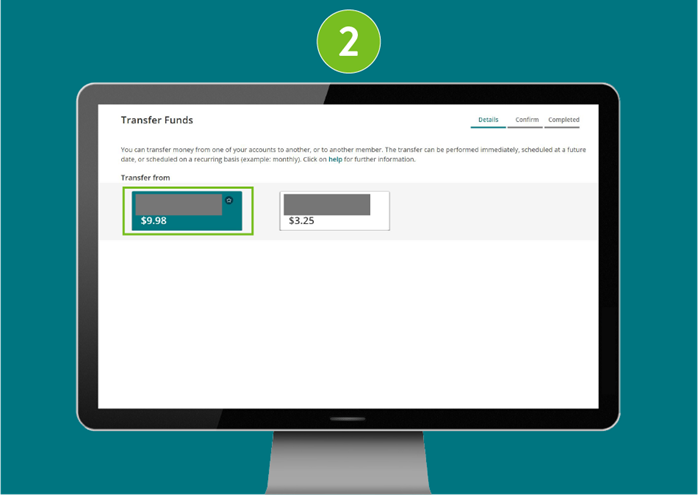
- Under the “Transfer to”, click on “My account”, and select which account you would like the funds be transferred to.
Enter the transfer amount, and select Recurring as the “Transfer type”, then choose the frequency, start date, and end date.
Hit Continue at the bottom of the screen.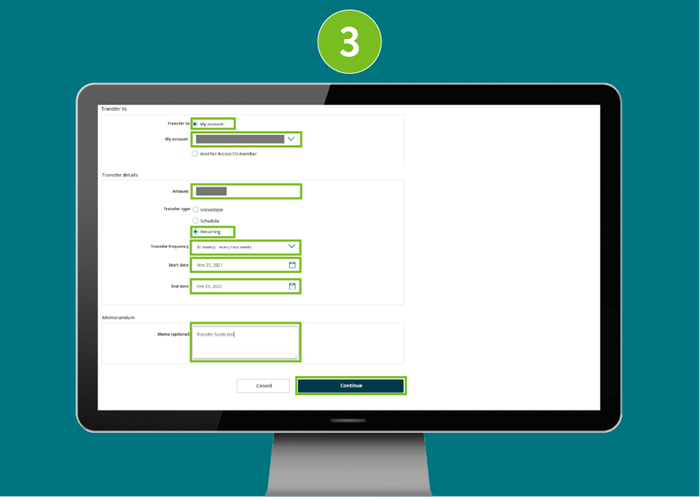
- The transfer details will be displayed for you to confirm details, then hit Continue.
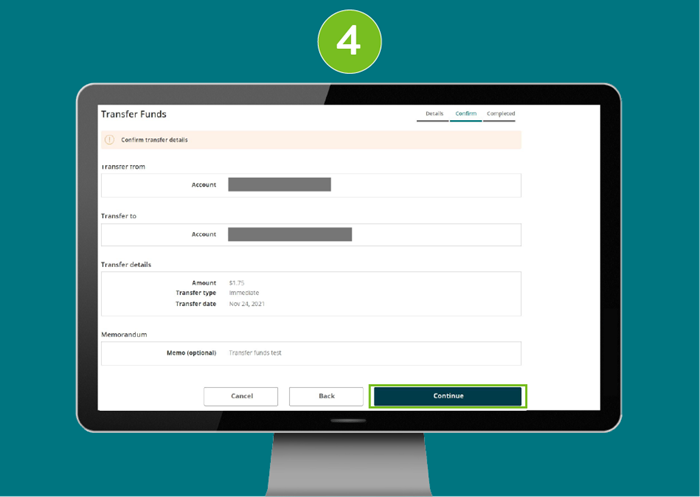
- A confirmation that the transfer has been successfully completed will be displayed.
Logging in to the new business digital banking for new users.
- Log in to your account via ONLINE BANKING (DESKTOP OR TABLET):
Via accesscu.ca > click Sign In in the top right hand corner
- Enter your business debit card PAN (that’s the 16 or 19 digits on your debit card).
Click Continue.
- Click on the calendar icon and select your date of birth.

- Enter your mobile phone number or email to send an authentication code.
Click Continue.
- Enter the confirmation code you received and click Confirm.
If you don’t receive your verification code, please check your junk mail folder. If still not received within 10 minutes, please resend the code. If a second verification code is requested, enter the second code you receive - if you have 2 verification codes the latest one you received is the one that must be entered. If the code is still not received, please contact us.
- Click Continue.

- Choose a unique username* (max. 34 characters).
IMPORTANT: Please note that once you’ve selected a username, it cannot be changed. Be sure to verify that your username is appearing correctly before continuing.
- The guidelines for your unique username are:
- minimum 5 characters
- maximum 34 characters
- cannot be your debit card number
- cannot be your email address
- can use uppercase letters, lowercase letters, numbers, and/or the underscore and period (_ .) special characters
*If there is another member in our system with the same username, it will be rejected and you’ll have to select a new one.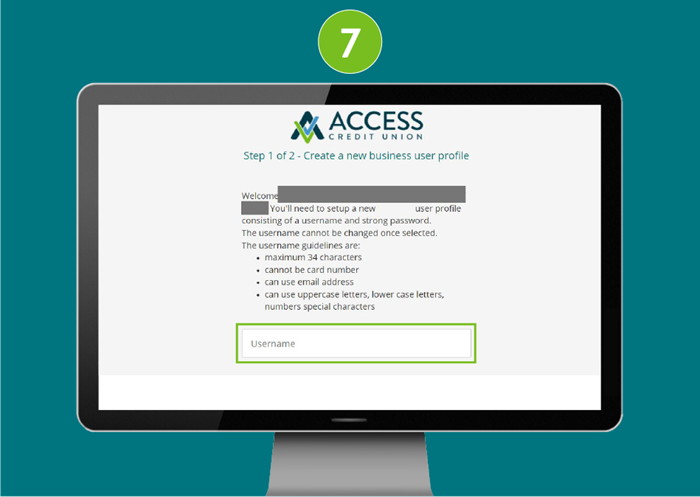
- The guidelines for your unique username are:
- Choose a unique password using the following criteria:
- Alphanumeric
- Minimum 10 characters
- Maximum 35 characters
- 1 uppercase letter
- 1 lowercase letter
- 1 number
- 1 symbol (this is not displayed on the password indicator but is allowed)
- dash -
- underscore _
- period .
- at symbol @
Re-enter your new password.
- Alphanumeric
- Check off the box "I have read and accept the Direct Service Agreement".
Click Continue.
- Click Create user profile.

- Click Proceed to sign in.

How to use Business Digital Banking on the App:
Learn how to use Business Digital Banking by browsing our support resources by topic.

Mobile App
Mobile App

Desktop and Tablet
Desktop and Tablet

Office Banking
Learn how to use common office banking features, like how to check your statements, and make tax payments.

Settings & Security
Settings & Security
Learn how to reset your password, retrieve your username, and set up alerts.
Getting Started on the Mobile App
Logging in to the new Business Digital Banking for the first time.
iOS (Apple devices):
The Apple app will need to be updated manually if you do not have automatic updates set up.
If you do have automatic updates set up and this isn't working for you, please delete the app and re-download. You can find the app by searching "Access CU" in the app store or by using this direct link.
Android
The mobile app is available in Google Play at this direct link.
TIPS:
Ensure you select the Access Credit Union app with our logo mark:
- Sign in using your current business login credentials (that’s the 16 or 19 digits on your business debit card and your Personal Access Code or password).
Then tap Continue.
- You will see a welcome screen. Scroll down.

- Enter your date of birth by pressing the calendar icon.
Select whether you would like to use your mobile phone number or email address and type it in the corresponding box.
Tap Confirm, then tap Continue.
- Select your new username and password.
IMPORTANT: Please note that once you’ve selected a username, it cannot be changed. Be sure to verify that your username is appearing correctly before continuing.
- The guidelines for your unique username are:
- minimum 5 characters
- maximum 34 characters
- cannot be your debit card number
- cannot be your email address
- can use uppercase letters, lowercase letters, numbers, and/or the underscore and period (_ .) special characters
*If there is another member in our system with the same username, it will be rejected and you’ll have to select a new one.
Choose a unique password using the following criteria:
- Alphanumeric
- Minimum 10 characters
- Maximum 35 characters
- 1 uppercase letter
- 1 lowercase letter
- 1 number
- 1 symbol (this is not displayed on the password indicator but is allowed)
- dash -
- underscore _
- period .
- alias symbol @

- Alphanumeric
- The guidelines for your unique username are:
- Re-enter your password.
Check the box "I have read and accept the Direct Service Agreement" after reading the agreement.
Press Continue.
- Confirm you details and select Create business user profile.

- Your user profile is now set up. Tap Proceed to Sign In.

Customize your app experience by changing your image at login! To add a profile picture:
- Login to the app and tap the profile picture/icon at the top left.

- Select Customize pictures.

- You can choose to select an image for your profile or background picture, or take a new photo.

- Adjust your image and press Save.

Repeat steps 3 and 4 to change both your profile and background picture. - Your picture(s) will be saved and show up immediately on the app.

Mobile App Transactions
View and export transactions
- Under the Accounts category, select View Transactions.
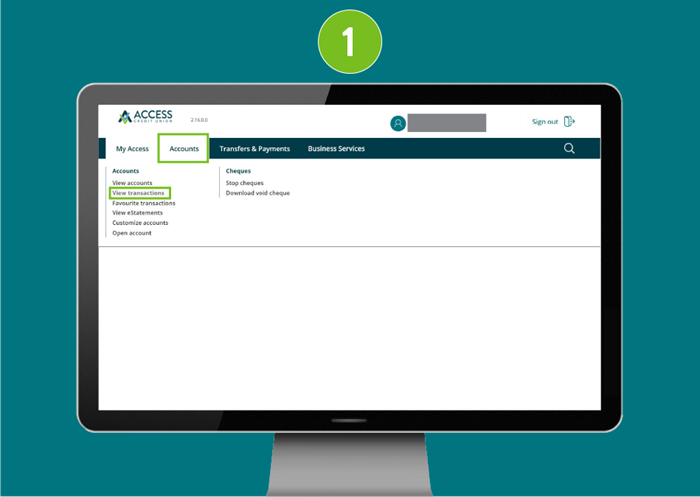
- Select the account you would like to review transactions for, at the top of your screen.
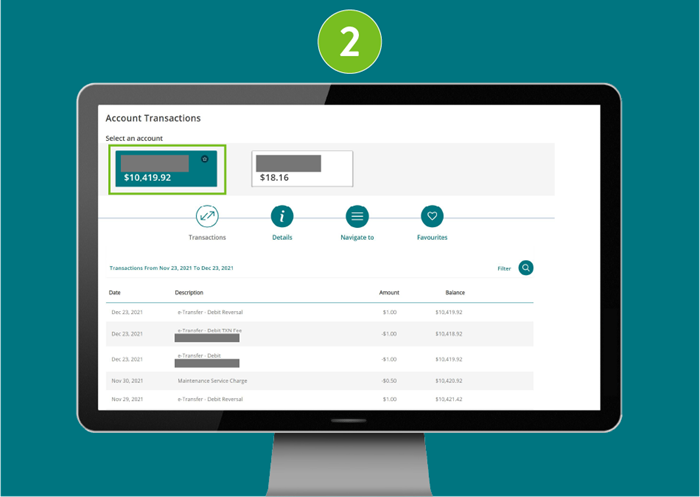
- To customize the transaction list to a specific range of dates and/or transaction types, click the Filter icon.
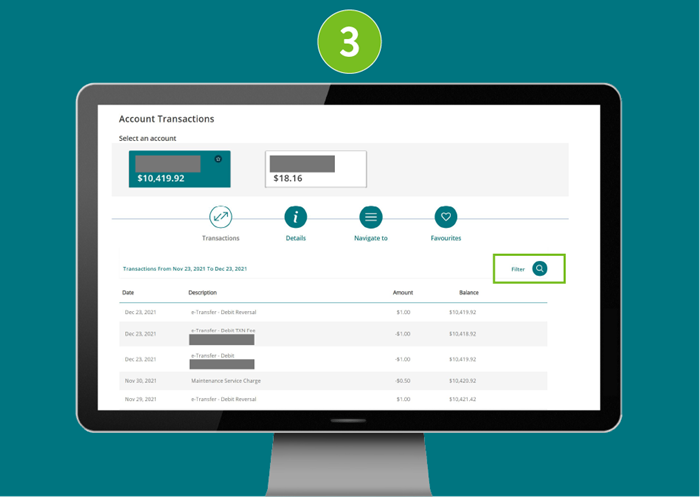
- Once the Date Range and Transaction Types have been entered, select the Filter option to display the filtered transactions.
Select the “<” or “>” icons to go back and forth between pages.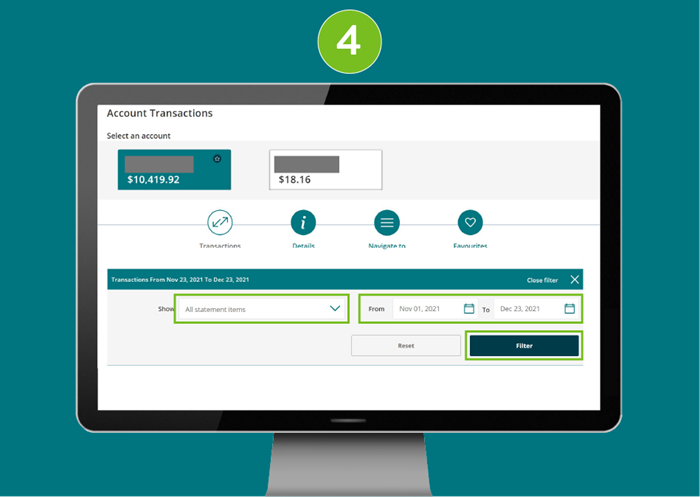
- To print the transactions list, select the Print icon at the bottom of the page.
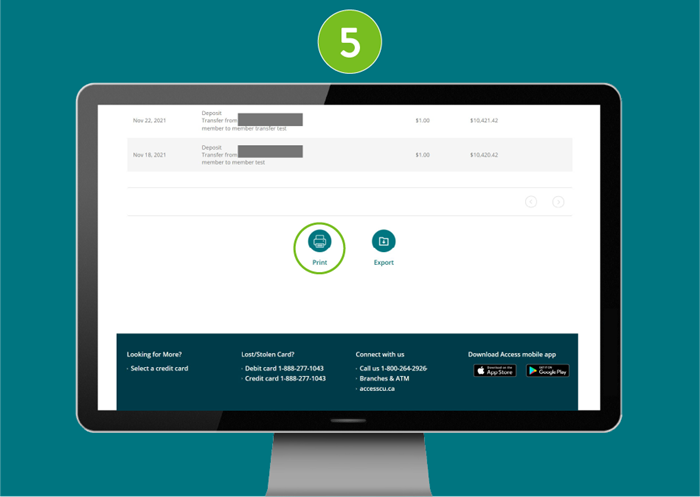
- To export the transactions to another format, select the Export icon at the bottom of the page.
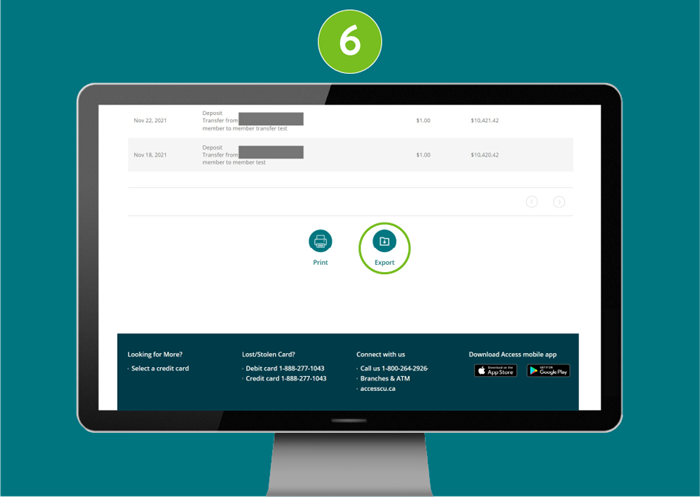
- Select the format that you would like to export it to, and click the Export button to complete:
-
- CSV
- Microsoft Money
- PDF
- Quickbooks
- Quicken
- Sage 50
- Xero
- CSV
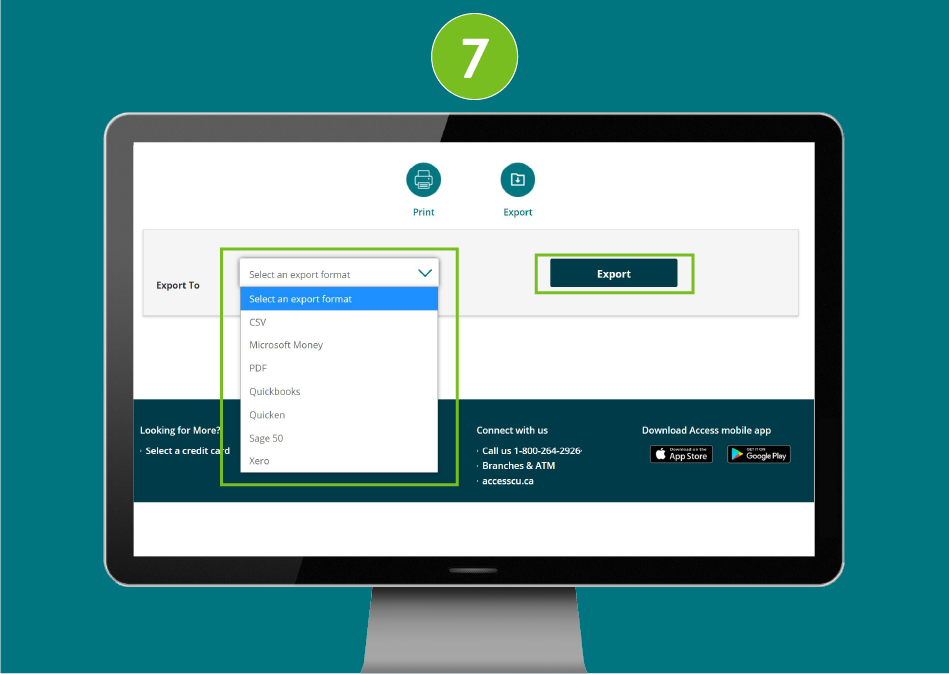
View, save, and print eStatements
- Under the Accounts category, select View eStatements.
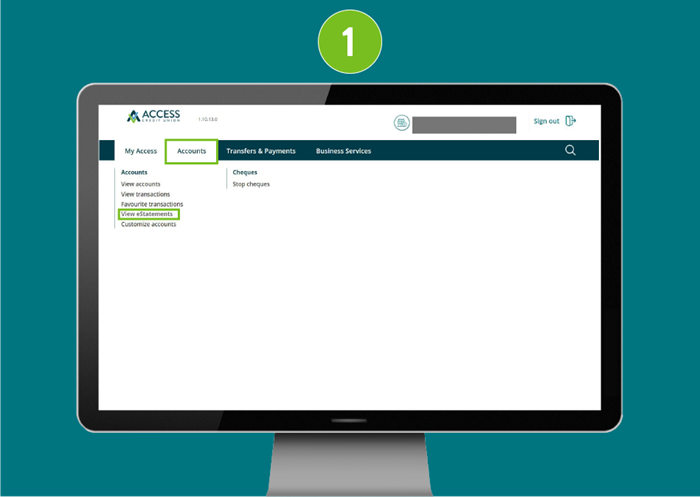
- Select the account you would like to view eStatements for at the top of the screen. (Note: accounts may be consolidated into one eStatement.)
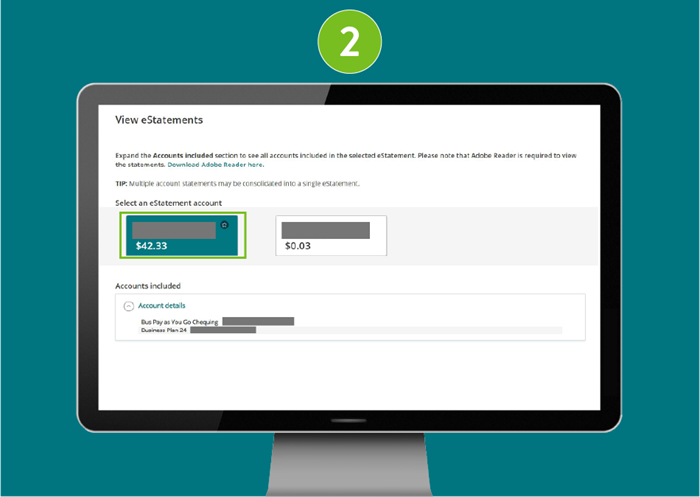
- Click the dropdown beside the year you would like to review. Click the month you would like to review the eStatement for, to open the document.
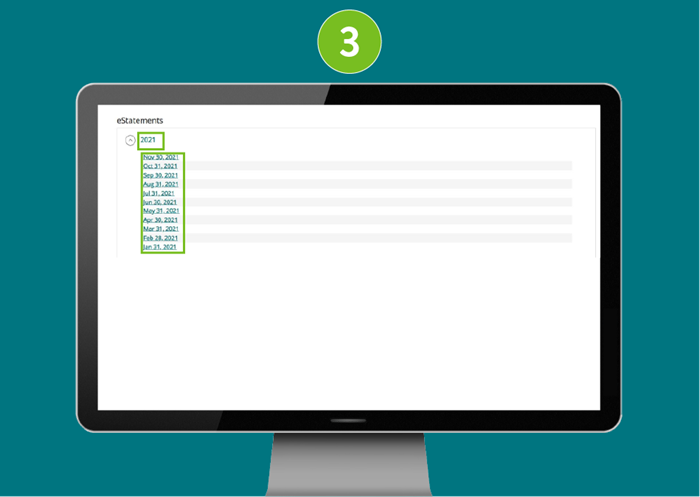
- You will be shown the eStatement for the specified month. Once finished, you can Save or Print the document if needed.
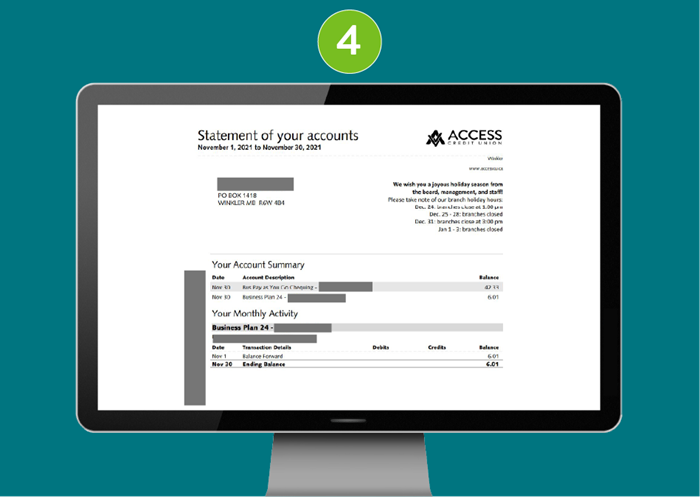
Transfer to a member
- From the "My Access" page, click on Transfers & Payments dropdown menu, then Transfer funds under Transfers.
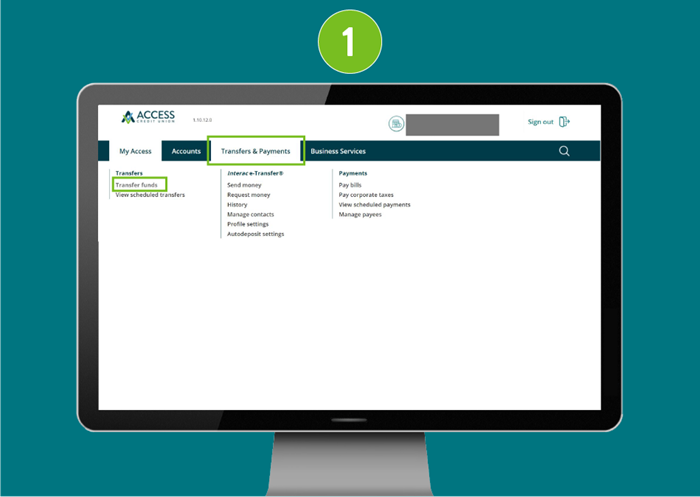
- Under “Transfer from”, select which account you would like the funds to come out of.
�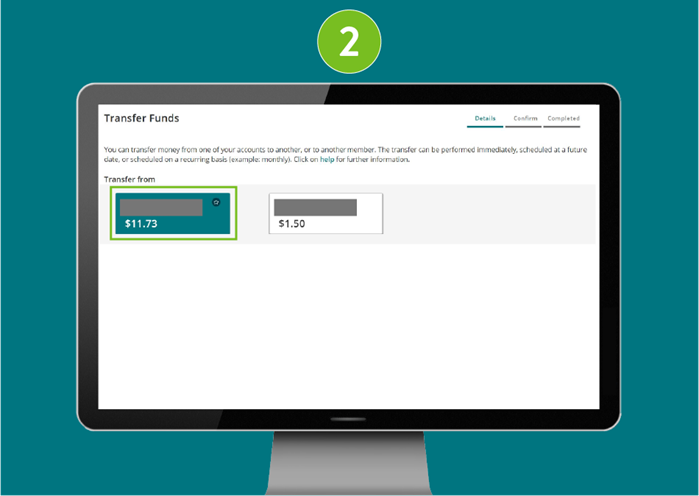
- Under “Transfer to” select “Another Access CU member”.
Type in the member account number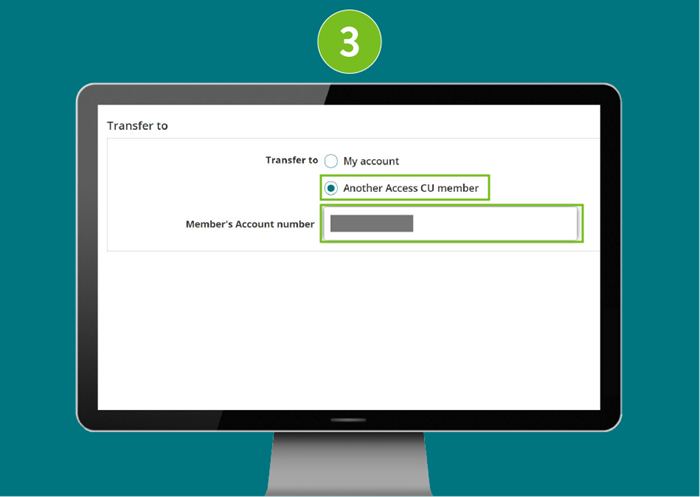
- Under “Transfer details”, enter the transfer amount.
Select whether this transfer is to be done immediately, scheduled for another time, or set to recurring
Optional: Enter a message for recipient
Click Continue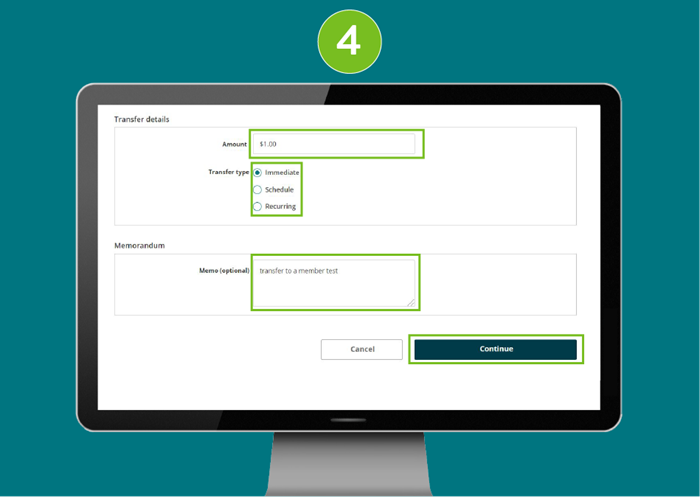
- Confirm transfer details and click Continue
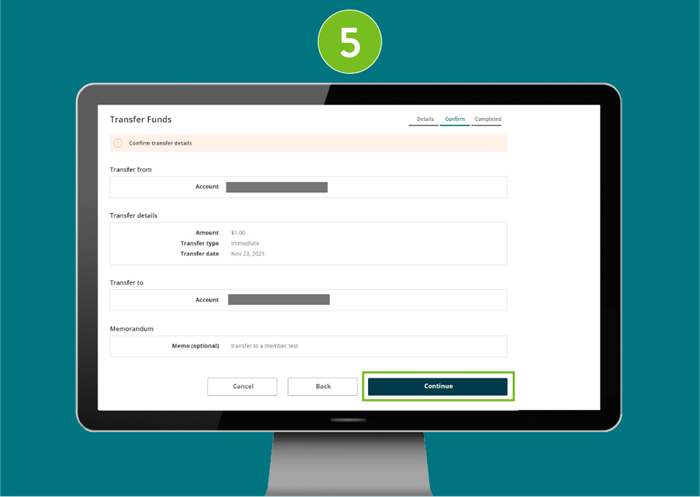
- This type of transaction requires an Authentication code sent to your email or mobile phone number. Enter the code you received and click continue.
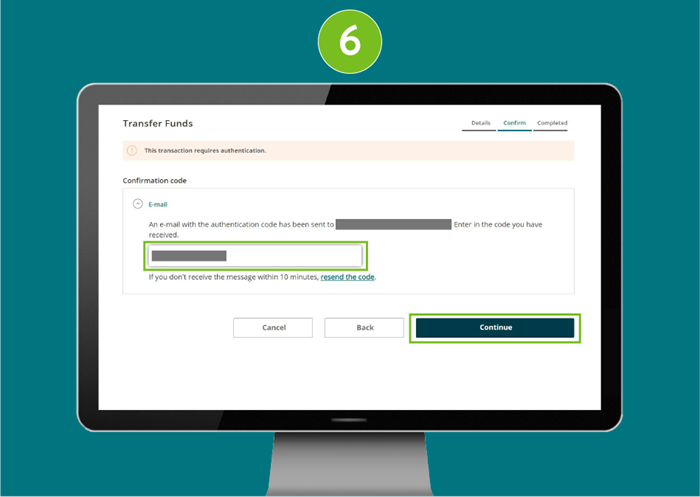
- Transfer successfully completed. Some transactions may require dual-signatures. Please see the "Dual-signature transactions" tutorial to see how to proceed.
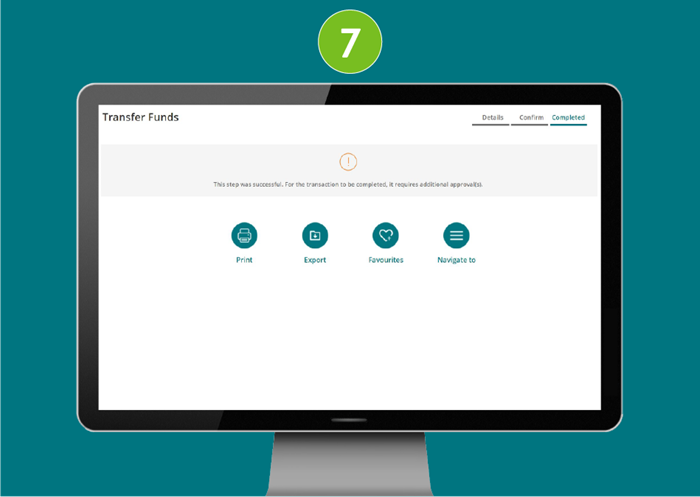
Send an immediate transfer
- From the "My Access" page, click on Transfers & Payments dropdown menu, then Transfer funds under Transfers.
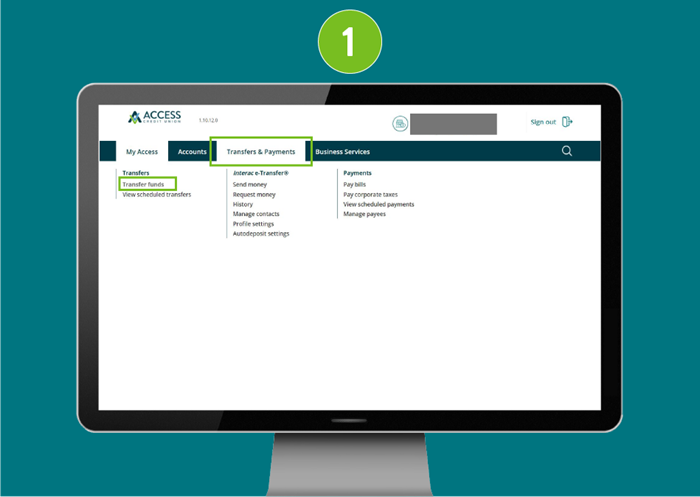
- Under “Transfer from”, select which account you would like the funds to come out.
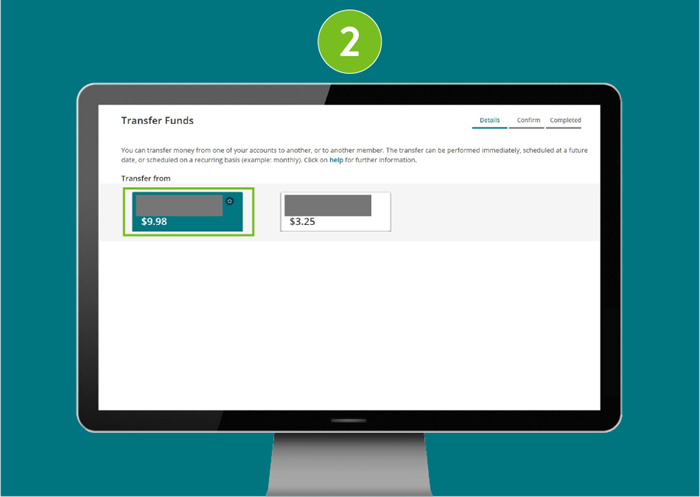
- Under “Transfer to”, click on “My account”, and select which account you would like the funds be transferred to.
Enter the transfer amount, and select Immediate as the “Transfer type”, then hit Continue at the bottom of the screen.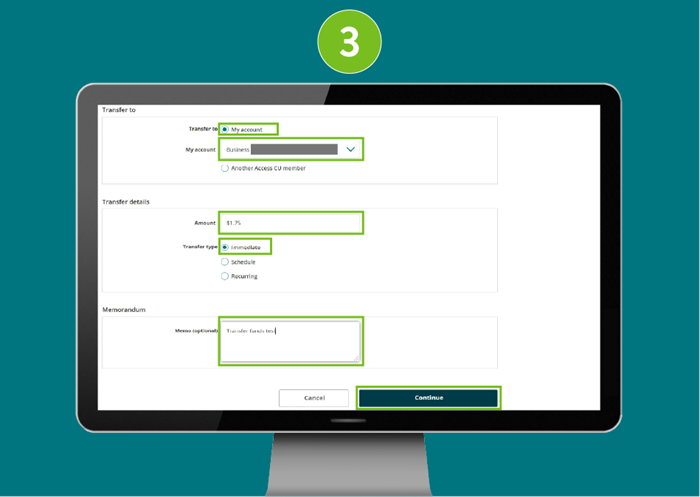
- The transfer details will be displayed for you to confirm details, then hit Continue.
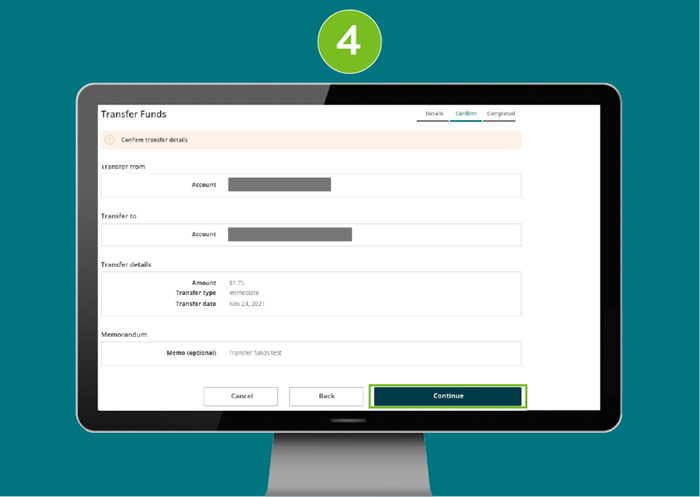
- A confirmation that the transfer has been successfully completed will be displayed.
Schedule a transfer
- From the My Access page, click on Transfers & Payments dropdown menu, then Transfer funds under Transfers.
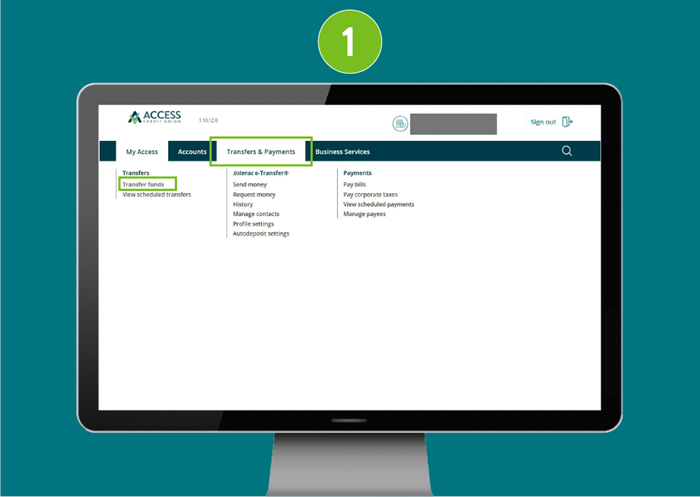
- On the “Transfer from”, select which account you would like the funds to come out.
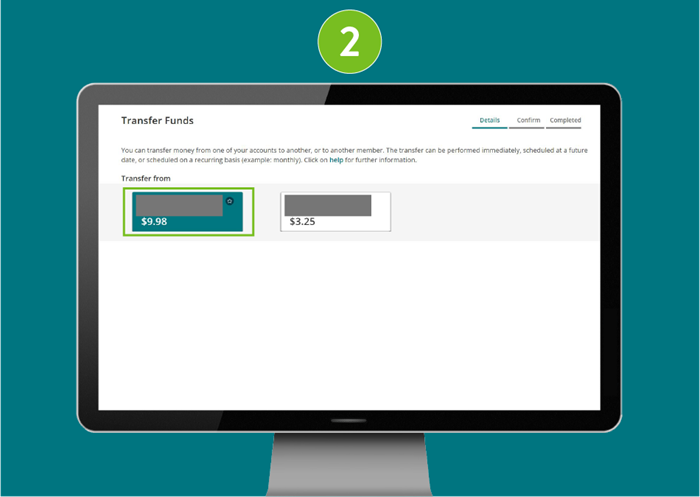
- Under the “Transfer to”, click on “My account”, and select which account you would like the funds be transferred to.
Enter the transfer amount, and select Scheduled as the “Transfer type”, then choose the date of the transfer.
Hit Continue at the bottom of the screen.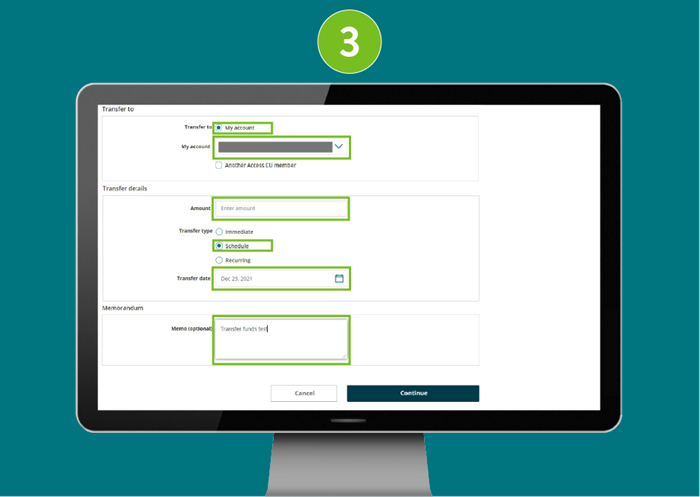
- The transfer details will be displayed for you to confirm details, then hit Continue.
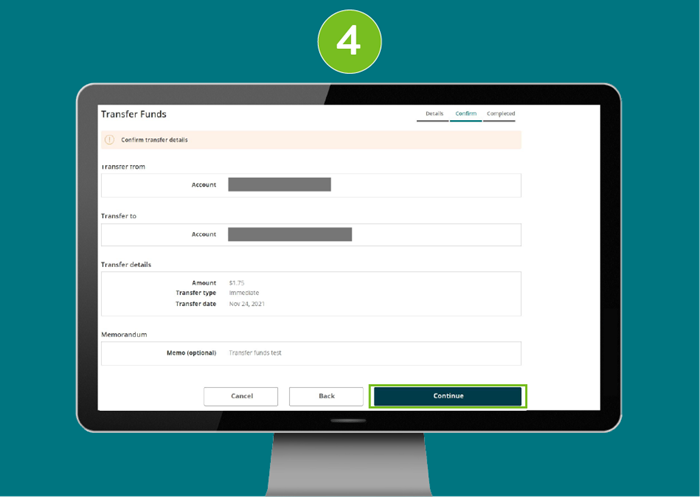
- A confirmation that the transfer has been successfully completed will be displayed.
Set a Recurring Transfer
- From the My Access page, click on Transfers & Payments dropdown menu, then Transfer funds under Transfers.
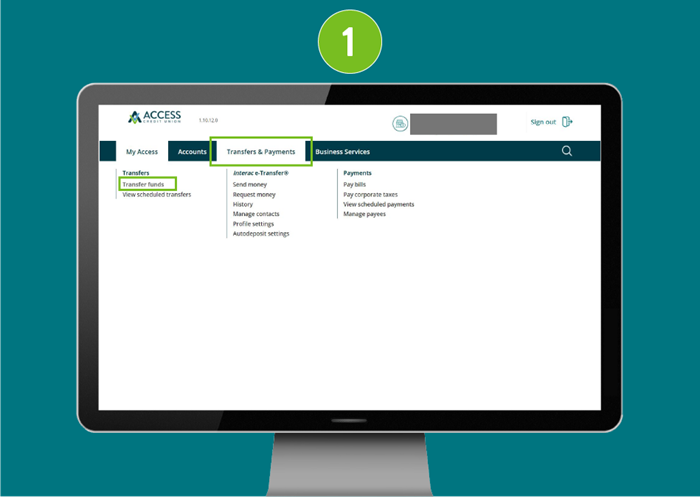
- On the “Transfer from”, select which account you would like the funds to come out.
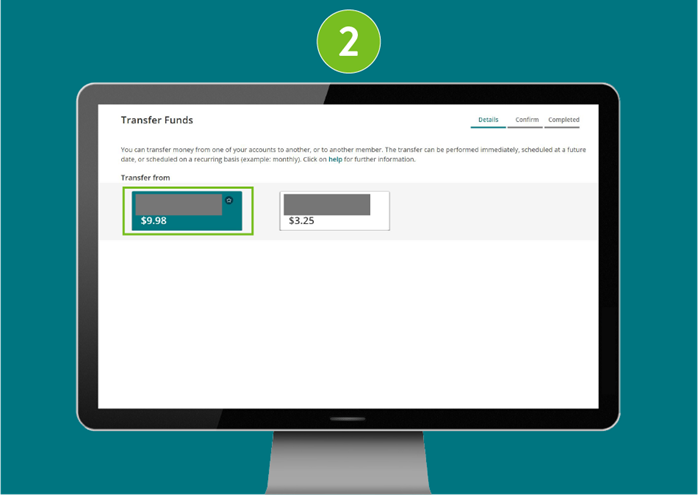
- Under the “Transfer to”, click on “My account”, and select which account you would like the funds be transferred to.
Enter the transfer amount, and select Recurring as the “Transfer type”, then choose the frequency, start date, and end date.
Hit Continue at the bottom of the screen.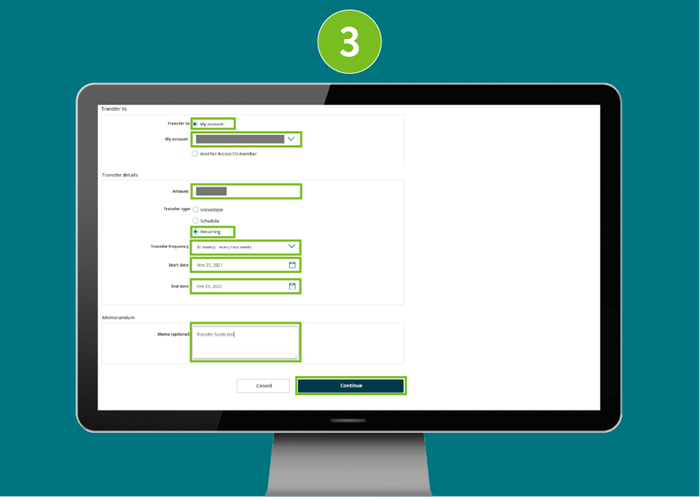
- The transfer details will be displayed for you to confirm details, then hit Continue.
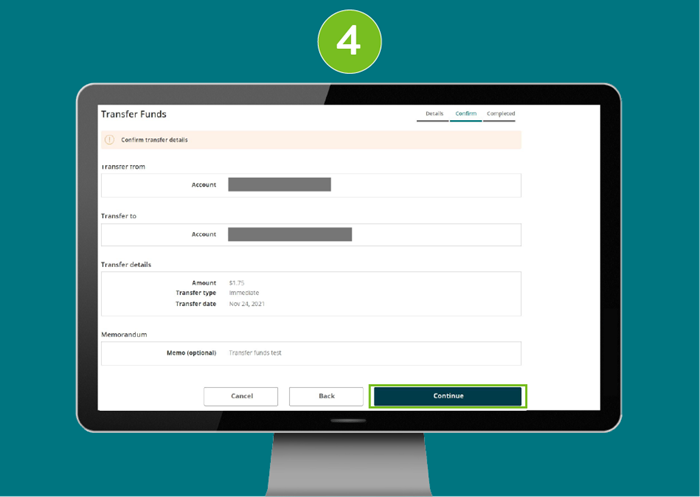
- A confirmation that the transfer has been successfully completed will be displayed.
Set Up Favourite Transactions
To set up a Favourite Transaction:
- Immediately after completing a transaction that you would like to add to your favourites (ex. transfer from Chequing to Savings), select the 3-dot icon in the bottom left.

- Tap the Favourite icon.

- Enter the Name for your transaction and press Continue.

- Your transaction is now saved as a Favourite and you can view it from the Dashboard.

To view and use current Favourite Transactions:
- You can view your favourite transactions right on your dashboard under Favourites.
Tap on the transaction you would like to complete.
- Press the 3-dot icon on the bottom right.

- Press the Use icon.

- Confirm the details are correct and press Continue.

- Tap Continue again to complete the transaction.

Add a payee
- Login to the app and tap Move Money in the bottom navigation.

- Tap on Payments tab at the top.

- Select Manage payees.

- Press the ‘+’ icon in the top right.

- Search the payee’s name and select the correct one.

- Enter your payee account number.

- Confirm the payee’s details and press Continue.

- This type of transaction requires an Authentication code sent to your email or mobile phone number, enter the code you received and tap Continue.

- Payee successfully added.

Logging in to the new business digital banking for new users.
- Log in to your account via ONLINE BANKING (DESKTOP OR TABLET):
Via accesscu.ca > click Sign In in the top right hand corner
- Enter your business debit card PAN (that’s the 16 or 19 digits on your debit card).
Click Continue.
- Click on the calendar icon and select your date of birth.

- Enter your mobile phone number or email to send an authentication code.
Click Continue.
- Enter the confirmation code you received and click Confirm.
If you don’t receive your verification code, please check your junk mail folder. If still not received within 10 minutes, please resend the code. If a second verification code is requested, enter the second code you receive - if you have 2 verification codes the latest one you received is the one that must be entered. If the code is still not received, please contact us.
- Click Continue.

- Choose a unique username* (max. 34 characters).
IMPORTANT: Please note that once you’ve selected a username, it cannot be changed. Be sure to verify that your username is appearing correctly before continuing.
- The guidelines for your unique username are:
- minimum 5 characters
- maximum 34 characters
- cannot be your debit card number
- cannot be your email address
- can use uppercase letters, lowercase letters, numbers, and/or the underscore and period (_ .) special characters
*If there is another member in our system with the same username, it will be rejected and you’ll have to select a new one.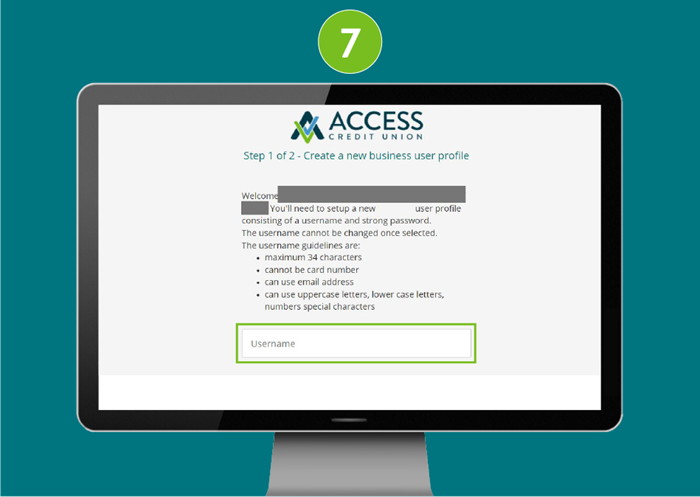
- The guidelines for your unique username are:
- Choose a unique password using the following criteria:
- Alphanumeric
- Minimum 10 characters
- Maximum 35 characters
- 1 uppercase letter
- 1 lowercase letter
- 1 number
- 1 symbol (this is not displayed on the password indicator but is allowed)
- dash -
- underscore _
- period .
- at symbol @
Re-enter your new password.
- Alphanumeric
- Check off the box "I have read and accept the Direct Service Agreement".
Click Continue.
- Click Create user profile.

- Click Proceed to sign in.

Dual Signature Transactions
- Once you have completed a transaction, you should receive the message This step was successful. For the transaction to be completed, it requires additional approval(s).
If an account signor has activated their alerts, they will then receive a message that a transaction is pending their approval.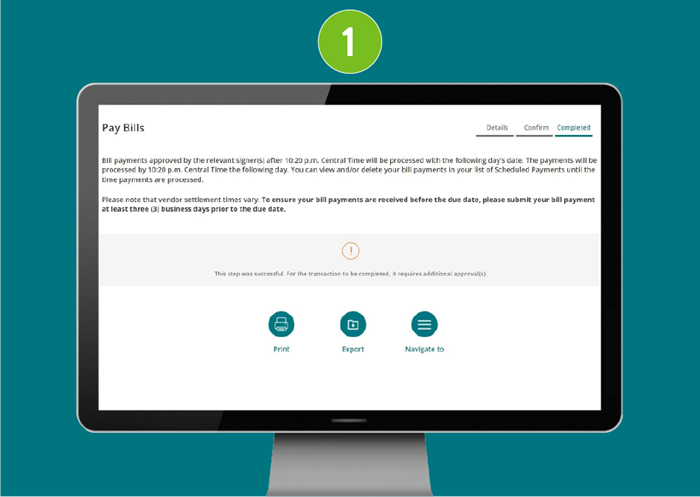
- To review the transaction, select My transactions under Business Services.
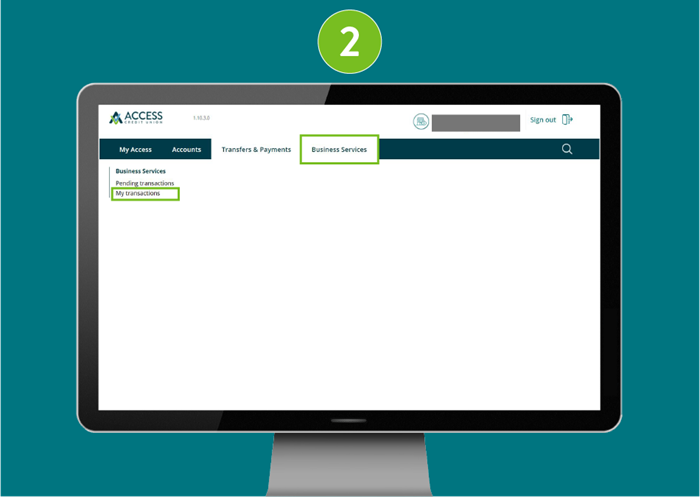
- Here you can review your pending transactions, and confirm if they been approved by an account signor. (Note: Transactions must be approved within seven days, or they will expire.)
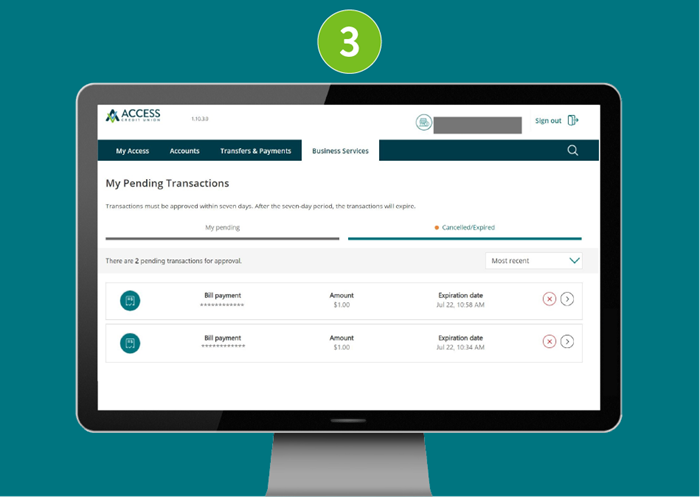
- For a full list of the business's pending transactions, select Pending transactions under the Business Services heading.
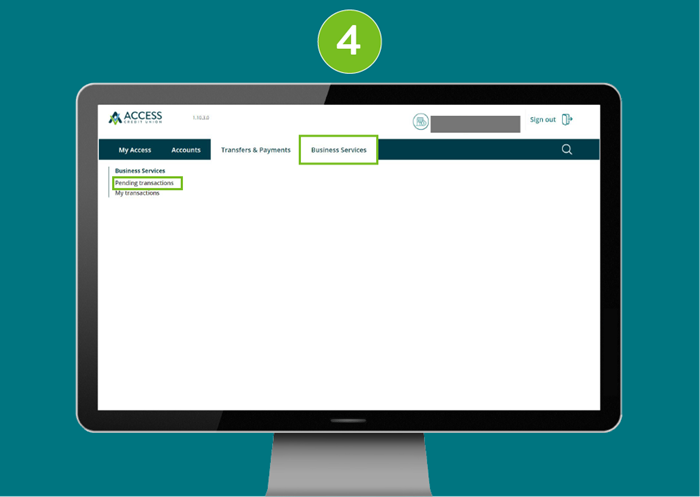
- Click the Pending third-party approval column to see all pending transactions.
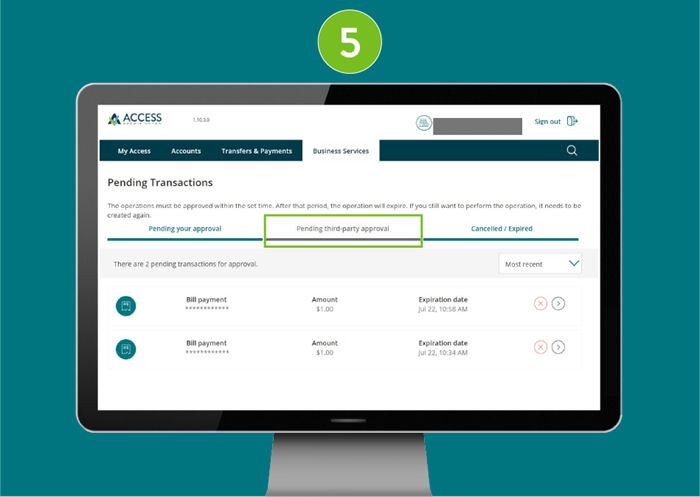
- From the menu, click Business Services, then Pending Transactions. (Note: You can sign up to receive alerts when there is a pending transaction requiring approval. Transactions expire after seven days.)
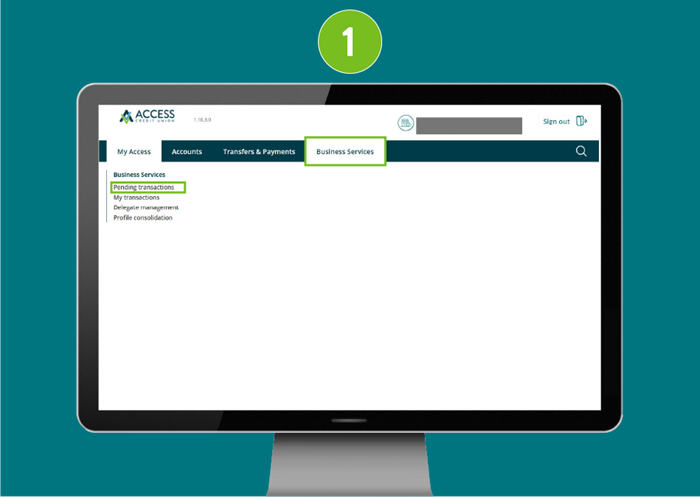
- Select the green checkmark icon beside the transaction you would like to approve, or select the “>” icon to review the details before selecting the Approve or Decline options.
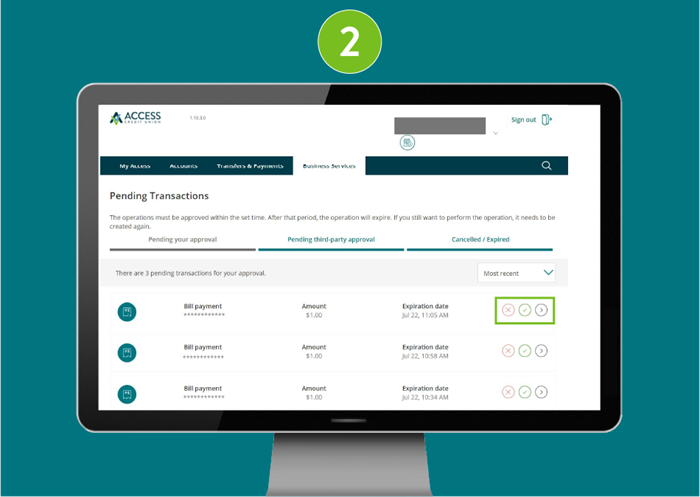
- After clicking the “>” icon you will be able to review the transaction details. From this screen you can Approve or Decline the transaction.
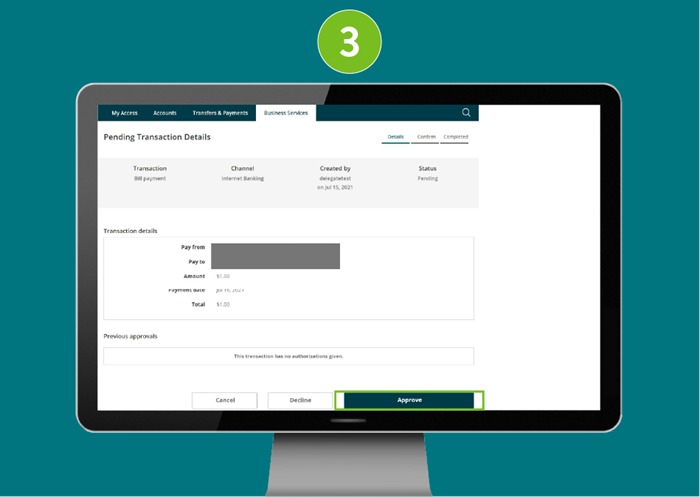
Profile consolidation
Add a Profile to your account
- Sign in to your business online banking account.
Under Business services, select Profile consolidation.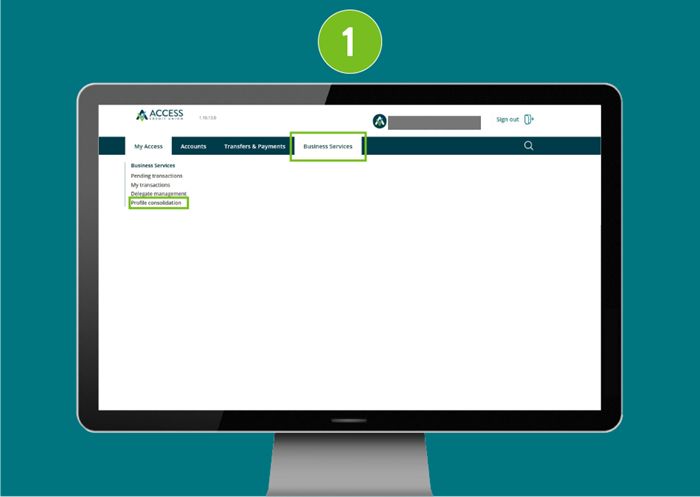
- Select Add profile.
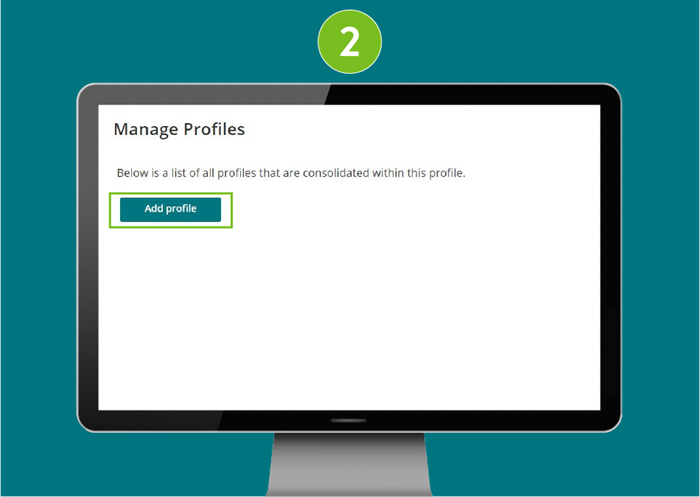
- Enter the username and password for the business or personal profile you would like to add and select Continue.
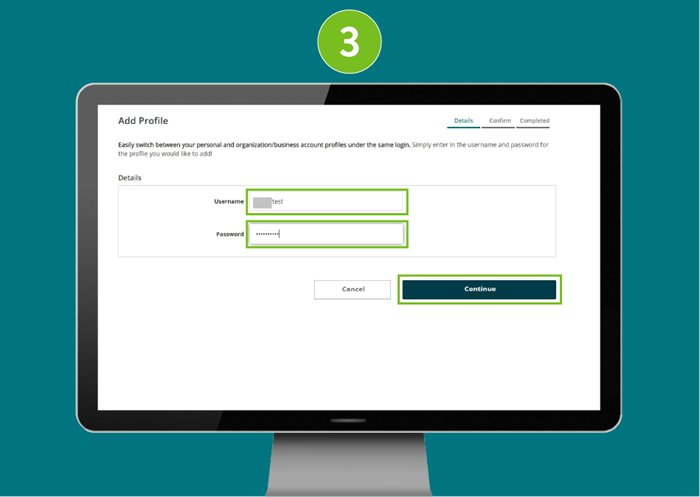
- Confirm the account details and select Continue.
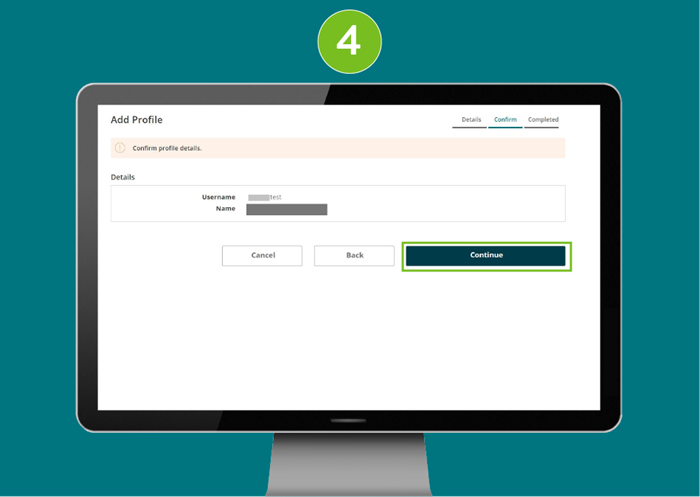
Profile consolidation: This is a profile setting that allows you to view or initiate transactions for all your Access memberships with a single username and password.
Delete a consolidated profile
- Sign in to your business online banking account.
- Under Business services, select Profile consolidation.
- Find the profile you’d like to delete, select the trash bin icon, and press Continue.
- Confirm the account details and select Continue.
Send Interac e-Transfer®
- From the "My Access" page select the Transfers & Payments dropdown menu. Select Send Money under Interac e-Transfer®.
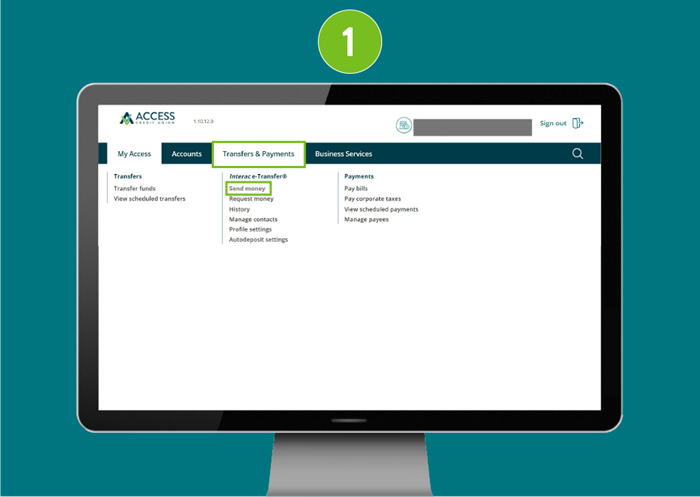
- Select the account that you would like to transfer from.
If you don’t choose the account, your default account will be used.
Select the contact you would like to send to.
If your contact/recipient has signed up for Interac Autodeposit, you will need to acknowledge that a security question is not required for the recipient to accept the funds by checking the box.
Add the amount you want to send.
Optional: Enter a message for recipient (ie. Lunch money, rent…).
Click Continue to confirm transfer details.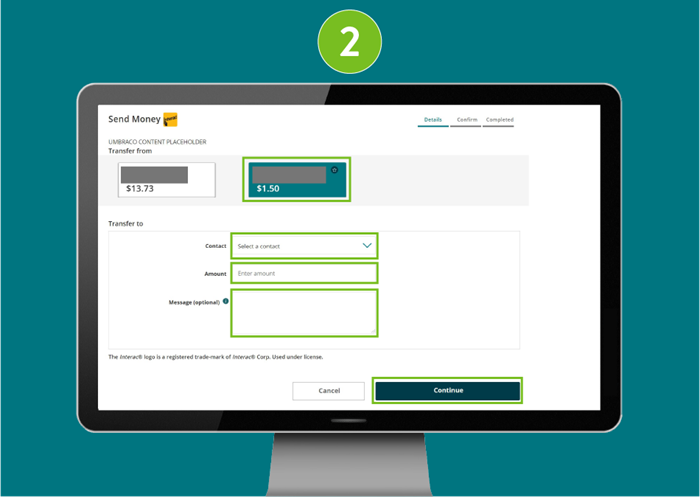
- If your details are correct, click the Continue button to complete.
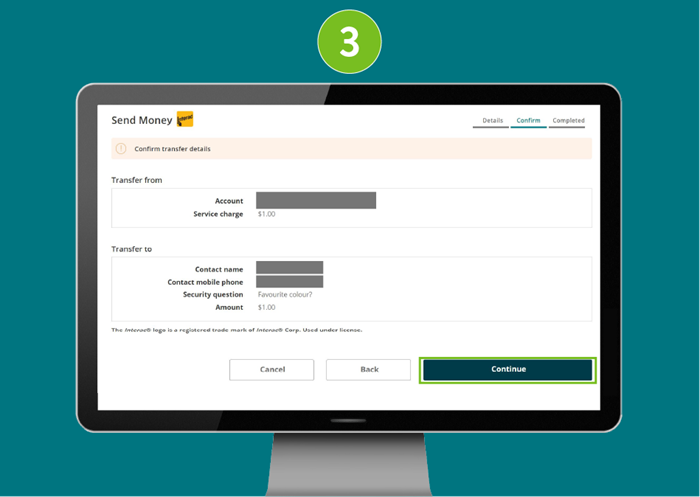
- If you have dual-signature setup you will receive the message "This step was successful. For the transaction to be completed, it requires additional approval."
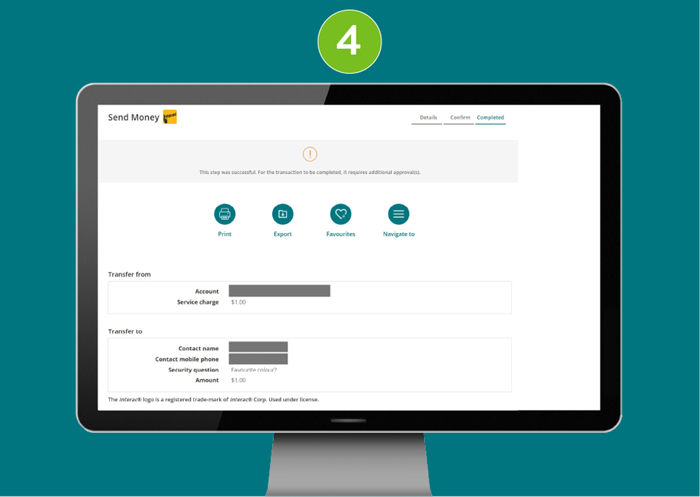
Accept an Interac e-Transfer®
- Click the money transfer link/e-Transfer link received on either text or email.
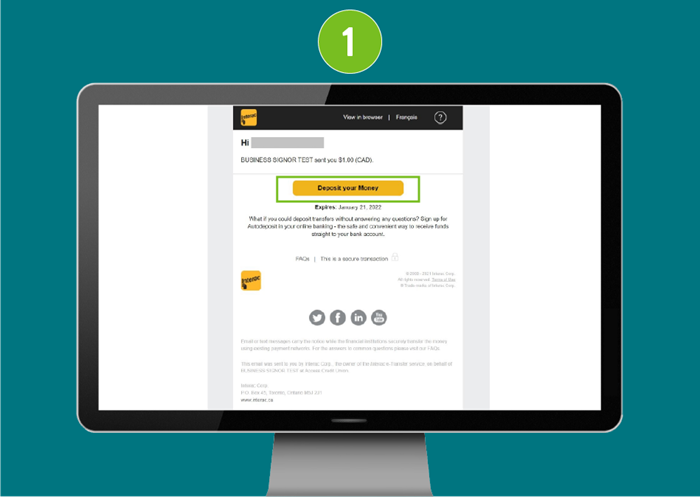
- Select Manitoba for Province, and select Access Credit Union under the Credit Union dropdown.
Click Deposit.
You will see 2 options, you can either select “Open in app” or “Open in mobile website”.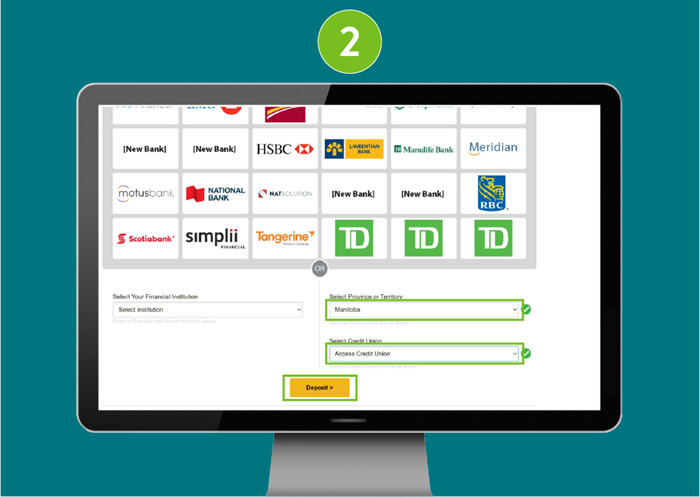
- When “Open in mobile website” has been selected, it will bring you to the login screen for online banking, then login.
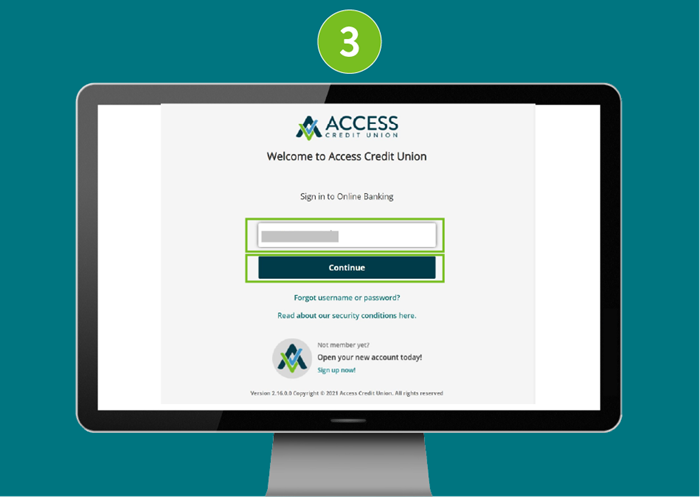
- Once logged in, you will be prompted to enter the answer to the security question.
Click Accept.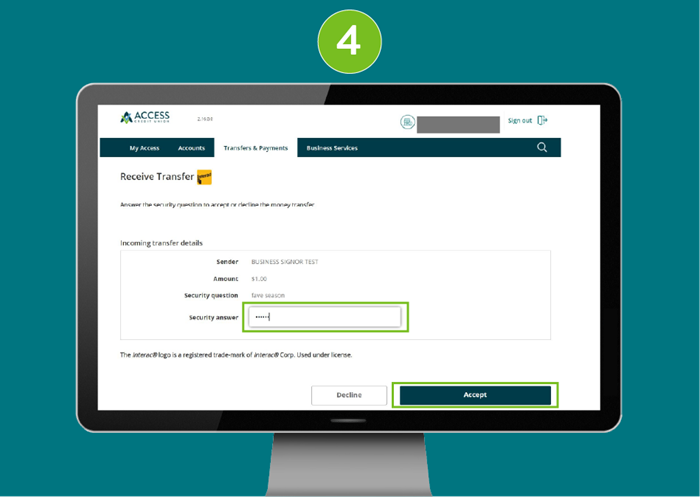
- Deposit the e-transfer to the desired deposit account.
Click Continue.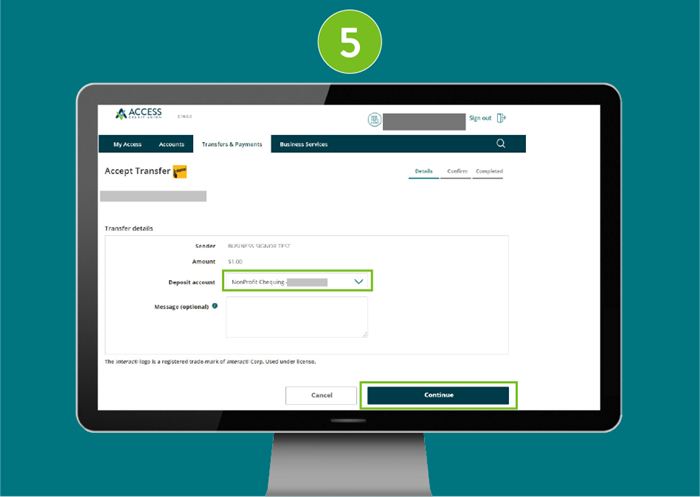
- Click Continue.
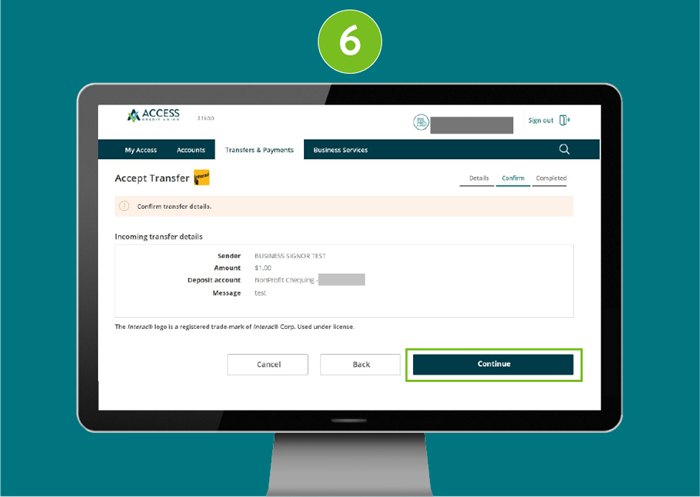
Cancel an Interac e-Transfer®
- From the "My Access" page select the Transfers & Payments dropdown menu. Click on History under Interac e-Transfer®.
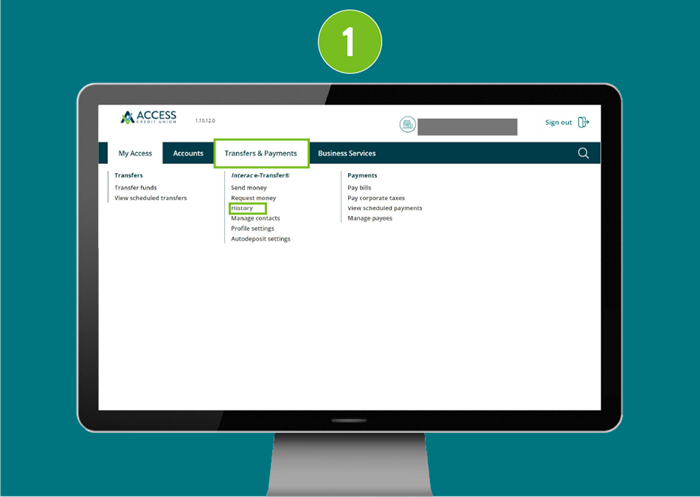
- Click on the Cancel Icon beside the e-Transfer you would like to cancel.
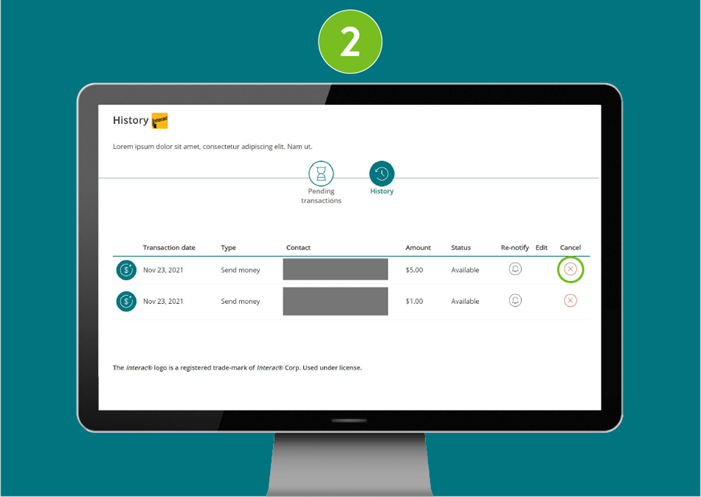
- Select Continue.
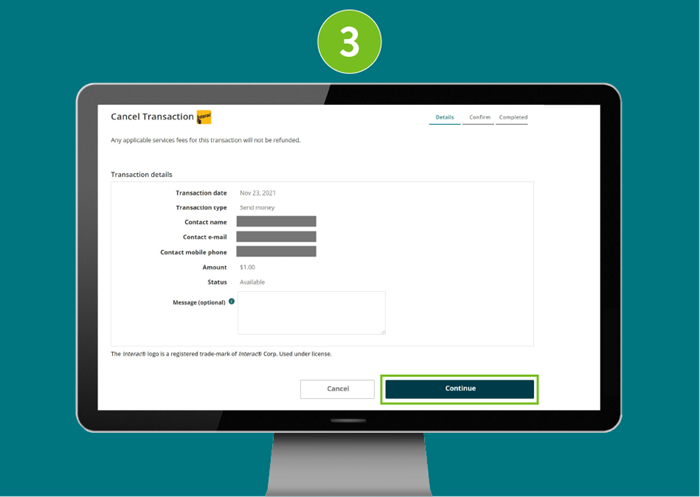
- Confirm details and click Continue.
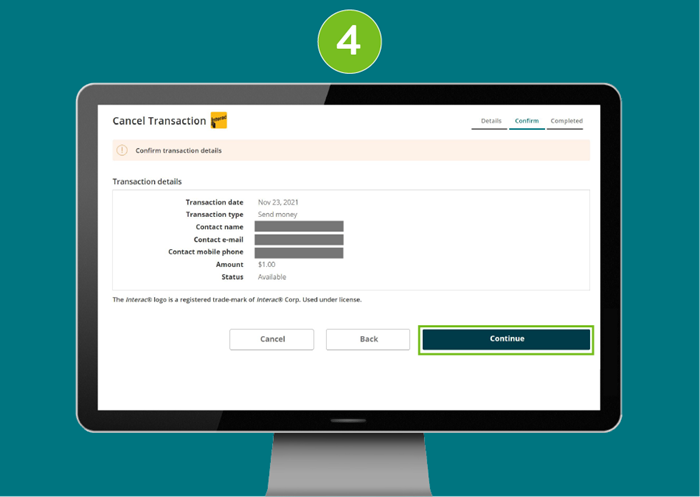
Set up Interac Autodeposit
You can add up to five email addresses for Autodeposit. Each email can be used for a single account.
- Login to the app and tap Move Money in the bottom navigation.
- Select Interac e-Transfer ® in the top bar.
- Press Autodeposit settings.
- Tap on the ‘+’ symbol on the top right to set up a new Autodeposit.
- Enter your details.
Choose whether you would like to setup an email or mobile phone number.
Enter your email or phone.
Select the account you want to setup.
Press the acknowledgment checkbox.
Tap Continue. - Confirm your Autodeposit details and press Continue.
- This type of setup requires a one-time password. Enter the code you received by text or email and select Continue.
- Setup is almost complete. Next a confirmation link will be sent to either your email or mobile phone.
- Open up the confirmation email or text you received and select the button or link labelled Complete registration.
- You are now setup for Autodeposit.
- Going forward, e-Transfers to your designated mobile number or email address will be deposited automatically into your selected account without the need to accept or answer a security question.
Mobile App Office Banking Features
View and export transactions
- Under the Accounts category, select View Transactions.
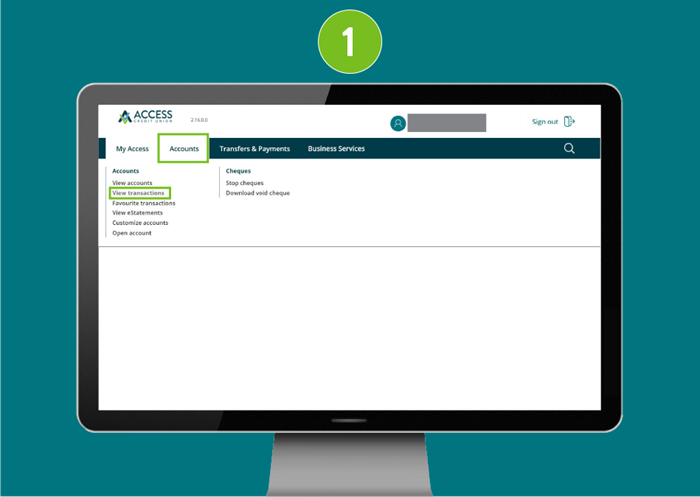
- Select the account you would like to review transactions for, at the top of your screen.
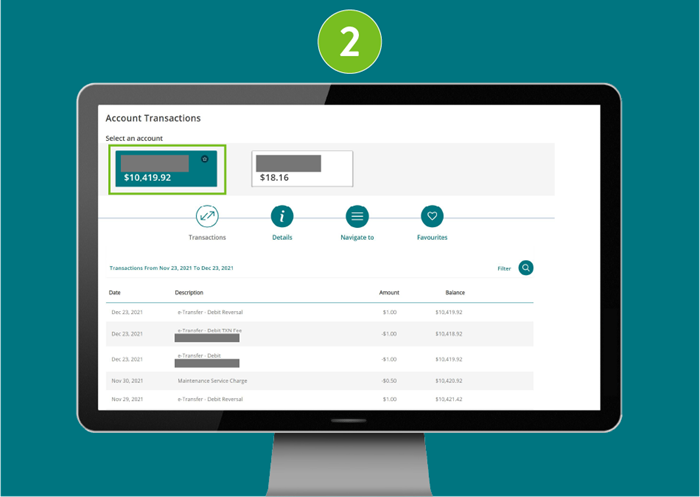
- To customize the transaction list to a specific range of dates and/or transaction types, click the Filter icon.
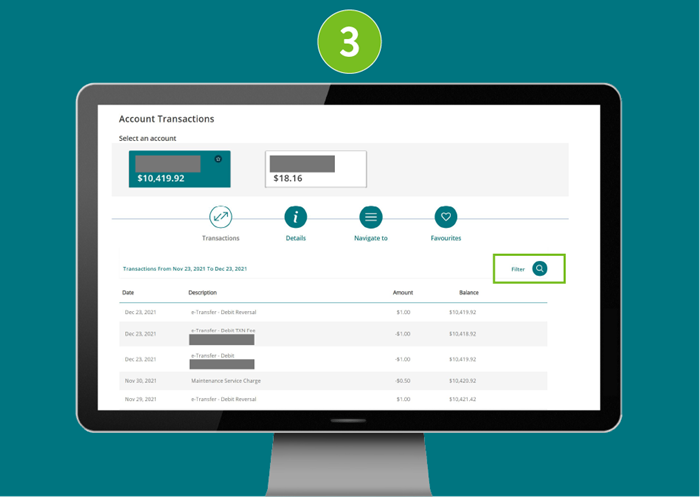
- Once the Date Range and Transaction Types have been entered, select the Filter option to display the filtered transactions.
Select the “<” or “>” icons to go back and forth between pages.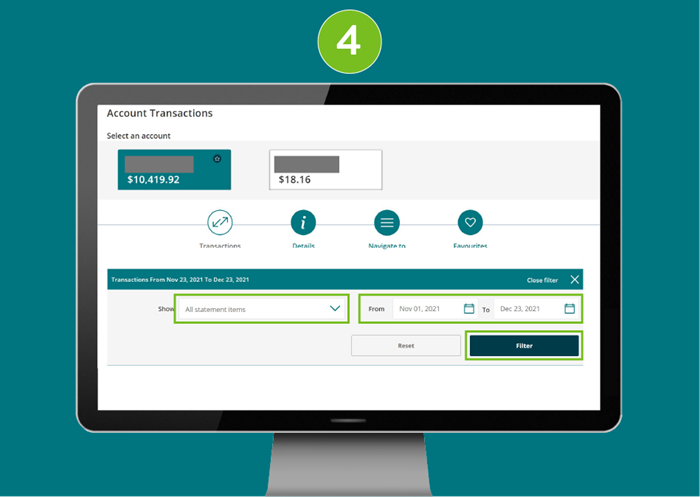
- To print the transactions list, select the Print icon at the bottom of the page.
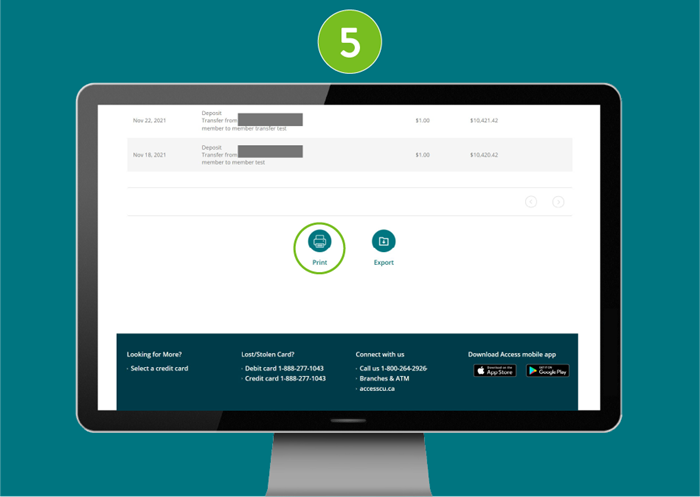
- To export the transactions to another format, select the Export icon at the bottom of the page.
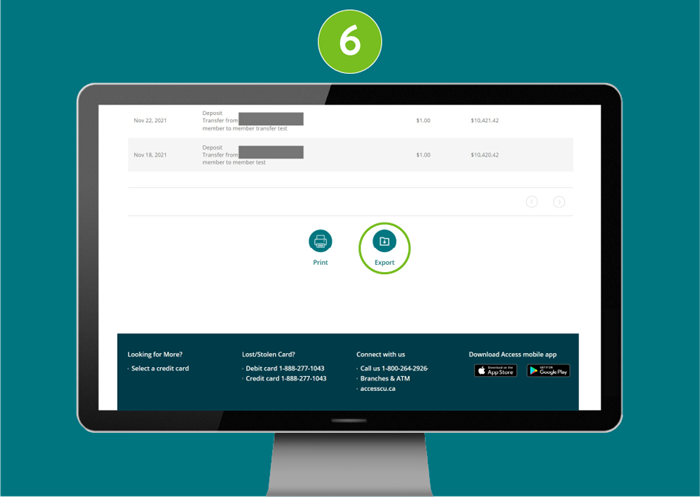
- Select the format that you would like to export it to, and click the Export button to complete:
-
- CSV
- Microsoft Money
- PDF
- Quickbooks
- Quicken
- Sage 50
- Xero
- CSV
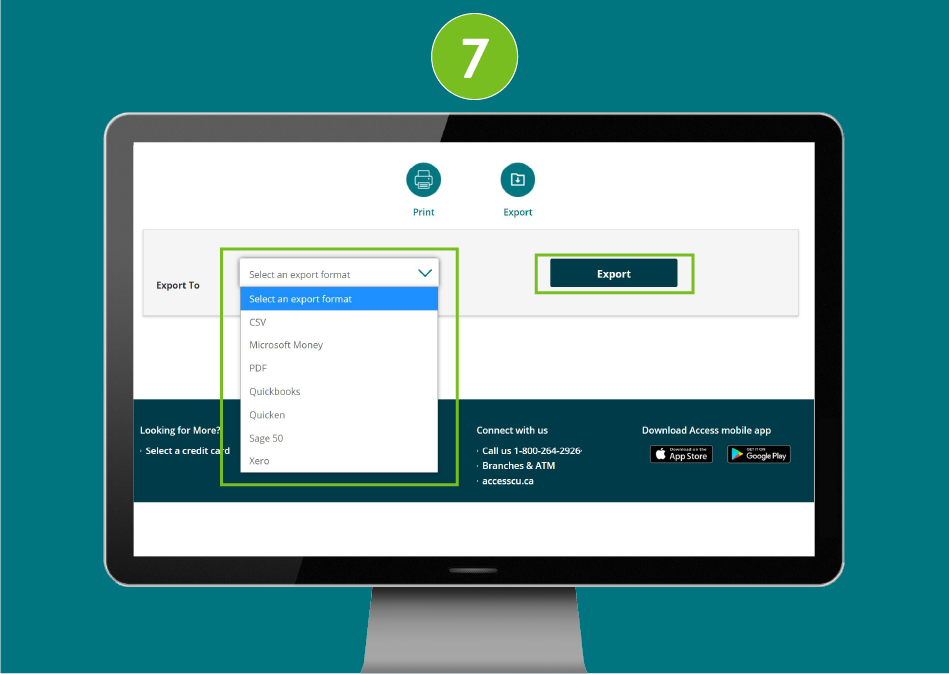
View, save, and print eStatements
- Under the Accounts category, select View eStatements.
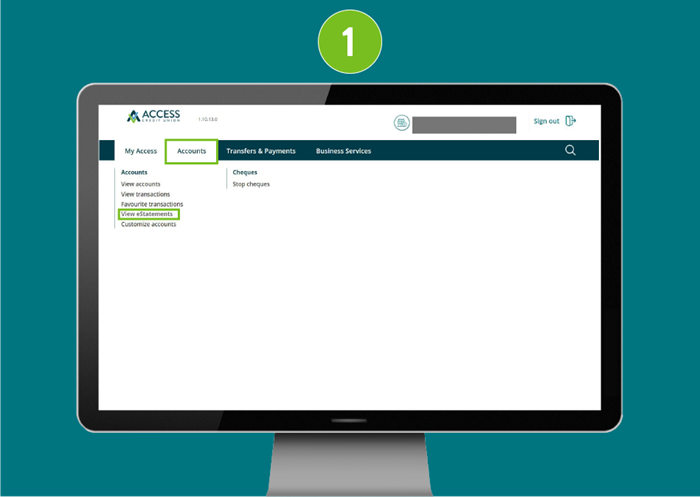
- Select the account you would like to view eStatements for at the top of the screen. (Note: accounts may be consolidated into one eStatement.)
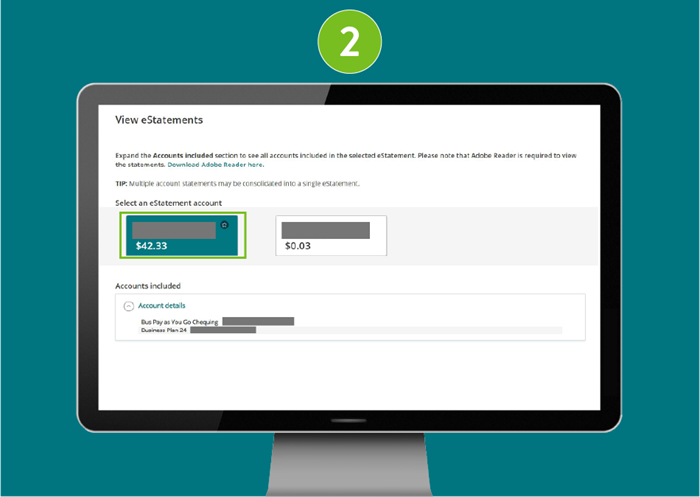
- Click the dropdown beside the year you would like to review. Click the month you would like to review the eStatement for, to open the document.
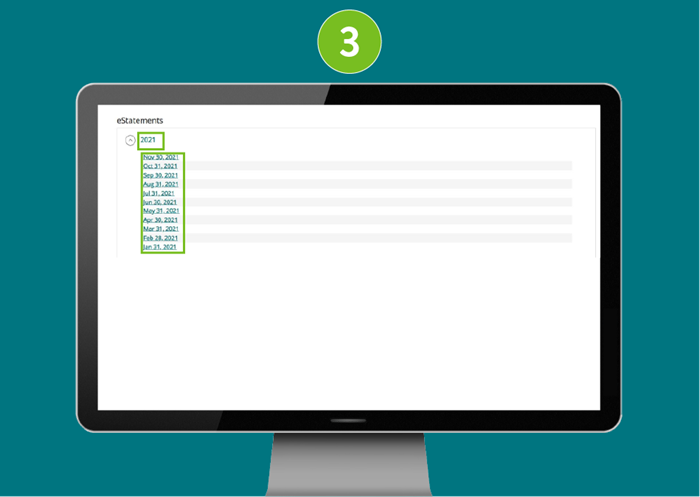
- You will be shown the eStatement for the specified month. Once finished, you can Save or Print the document if needed.
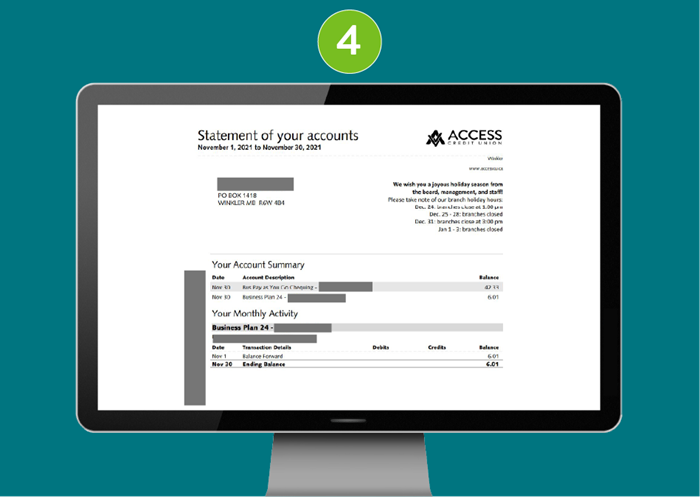
Mobile App Settings & Security
Logging in to the new business digital banking for new users.
- Log in to your account via ONLINE BANKING (DESKTOP OR TABLET):
Via accesscu.ca > click Sign In in the top right hand corner
- Enter your business debit card PAN (that’s the 16 or 19 digits on your debit card).
Click Continue.
- Click on the calendar icon and select your date of birth.

- Enter your mobile phone number or email to send an authentication code.
Click Continue.
- Enter the confirmation code you received and click Confirm.
If you don’t receive your verification code, please check your junk mail folder. If still not received within 10 minutes, please resend the code. If a second verification code is requested, enter the second code you receive - if you have 2 verification codes the latest one you received is the one that must be entered. If the code is still not received, please contact us.
- Click Continue.

- Choose a unique username* (max. 34 characters).
IMPORTANT: Please note that once you’ve selected a username, it cannot be changed. Be sure to verify that your username is appearing correctly before continuing.
- The guidelines for your unique username are:
- minimum 5 characters
- maximum 34 characters
- cannot be your debit card number
- cannot be your email address
- can use uppercase letters, lowercase letters, numbers, and/or the underscore and period (_ .) special characters
*If there is another member in our system with the same username, it will be rejected and you’ll have to select a new one.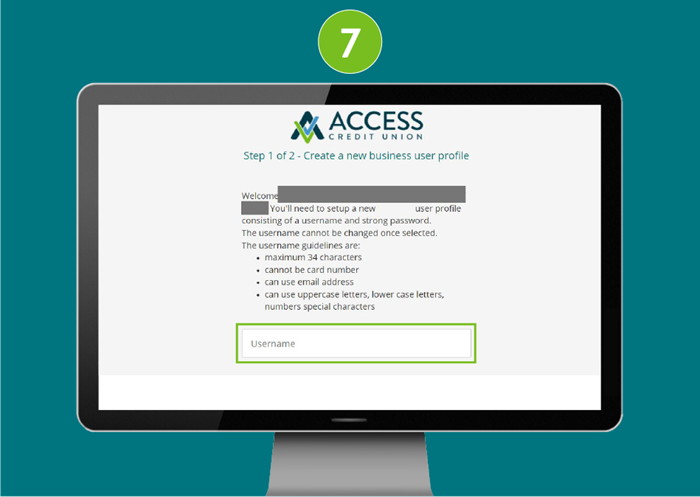
- The guidelines for your unique username are:
- Choose a unique password using the following criteria:
- Alphanumeric
- Minimum 10 characters
- Maximum 35 characters
- 1 uppercase letter
- 1 lowercase letter
- 1 number
- 1 symbol (this is not displayed on the password indicator but is allowed)
- dash -
- underscore _
- period .
- at symbol @
Re-enter your new password.
- Alphanumeric
- Check off the box "I have read and accept the Direct Service Agreement".
Click Continue.
- Click Create user profile.

- Click Proceed to sign in.

Reset your Password
- On the app sign-in screen tap Sign in.

- Select Forgot username or 'password?'.

- Press 'Forgot password?'.

- Enter your username and mobile phone number.
Tap Continue.
- This requires a one-time password sent to your mobile phone. Enter the code you received by text into the box.

- Enter your new password and then re-enter it again below under Confirm new password.
Tap Confirm.
- Your password has been successfully reset. Please go back to login again with your new password.

Frequently Asked Questions
We've compiled the most common questions Business Digital Banking.
Don't see your question answered? Contact us and we'll help you out!
Signers vs. Delegates
Signers
Signers are people who have all authority on accounts. They have signing authority for all of their business banking needs. Examples of tasks available for signers:
- open new accounts
- add delegates
- approve transactions
- pay bills
- transfer funds
Delegates
NOTE: Delegates do not have authority to make changes or inquire with credit union staff about accounts.
Initiator Delegates
Users with this role may or may not be members of Access and have limited authority on accounts. All transactions ‘initiated’ by these delegates must be approved by the applicable number of signers. Examples of tasks:
- pay bills
- transfer funds
- prepare financial statements
- reconcile statements
Users with this role are employees and/or family members who only need access to view specified accounts, but cannot transact or initiate transactions. Examples of tasks:
- prepare financial statements
- reconcile statements
- Sign in to digital banking
- From the menu, click Business Services > Review Pending Transactions

 Search
Search








